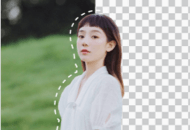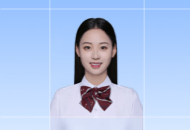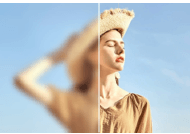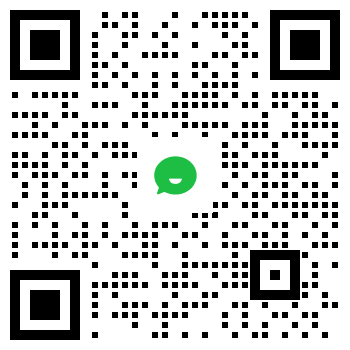在日常生活中,我们经常会遇到需要将图片中背景的路人P掉的情况。有时候,这些路人会破坏图片的整体美感,或者我们只想要图片中的某些元素,而路人的出现会分散注意力。那么,如何才能有效地将图片中的背景路人P掉呢?下面,我们将通过具体的步骤和技巧来解答这个问题。
一、使用“水印云”工具
水印云是一款功能强大的图片和视频编辑工具,不仅支持在手机上和电脑上本地上传图片和视频文件进行编辑,还提供了丰富的编辑功能,包括去掉照片中多余的路人。用户只需简单涂抹或选取路人区域,水印云便能智能识别并移除路人,让照片焕然一新。
把图片里背景的路人P掉操作步骤如下:
第一步:打开水印云官网,进入【图片去水印】功能,可通过拖拽图片、粘贴图片、或粘贴图片URL的形式将想要去路人的图片进行上传,且支持JPG、JPEG、PNG、BMP等多种图片格式。
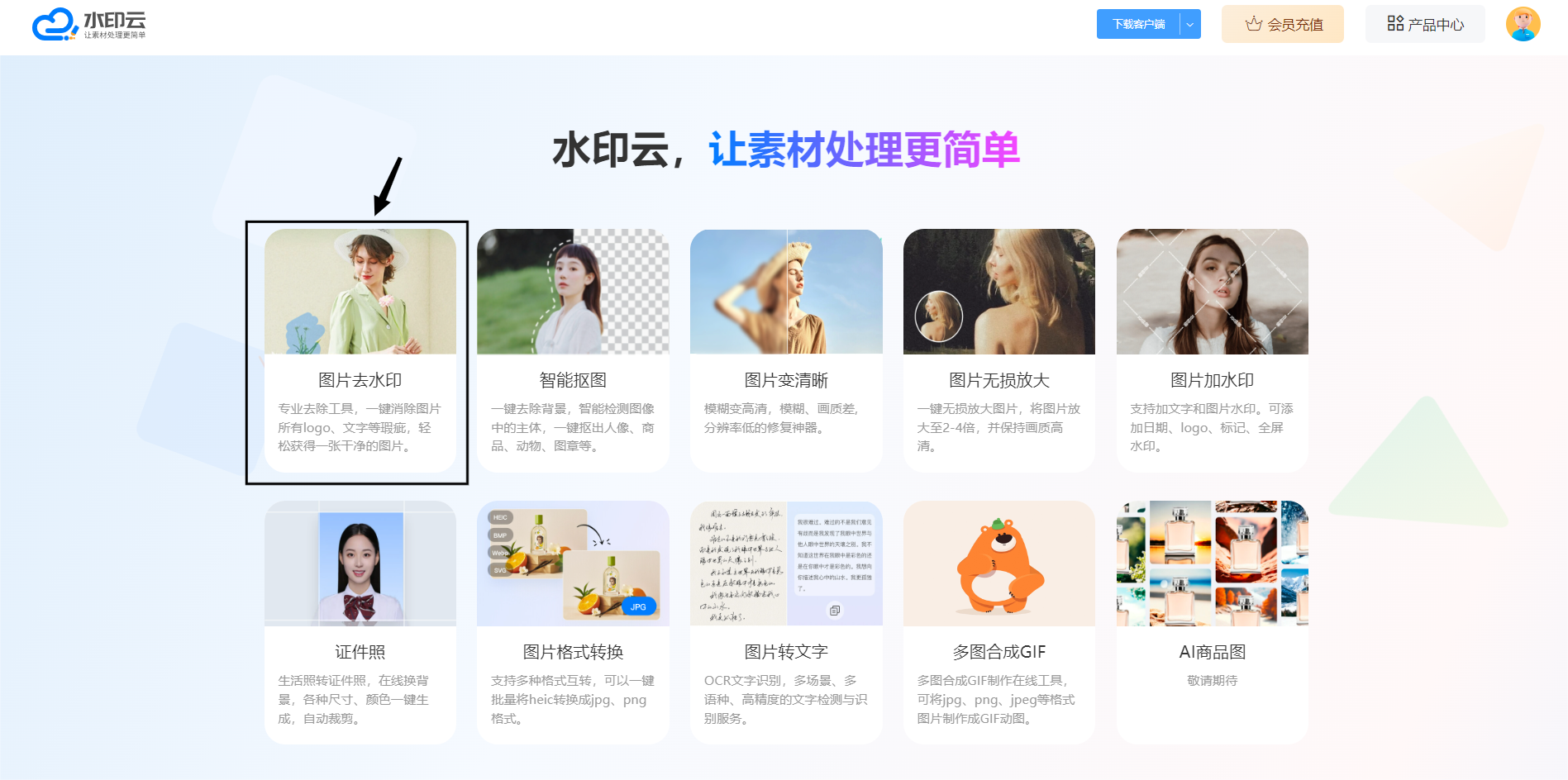
第二步:有【涂抹】【框选】两种消除方式,我们选择【涂抹】方式,调整画笔大小,将照片中多余的路人给涂抹一下,然后点击【开始处理】AI就会自动处理并修复背景。
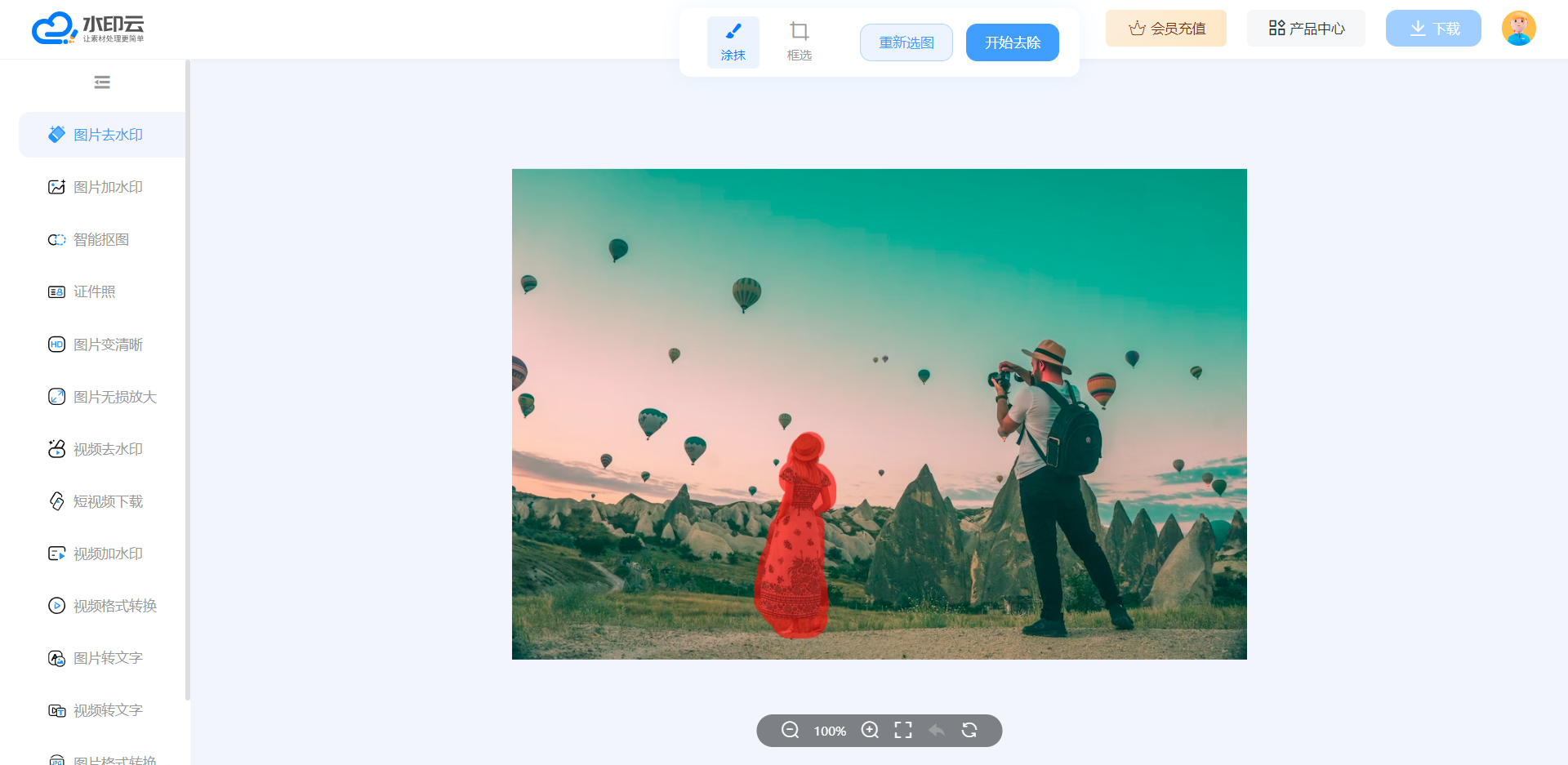
第三步:下载保存即可,如果是复杂背景的照片,可通过无损缩放将图片进行放大后精细化多次涂抹消除。

二、使用“克隆图章”工具
在Photoshop中,有一个非常实用的工具叫做“克隆图章”。这个工具可以帮助我们复制一个区域,并将其应用到另一个区域。我们可以使用这个工具来复制背景区域,并将其覆盖在路人的位置上。
具体步骤如下:
1. 打开需要编辑的图片,并确保背景是单一颜色。这样,克隆图章工具才能更好地复制背景。
2. 选择“克隆图章”工具,并调整画笔大小和硬度。一般来说,画笔大小应该比路人稍微大一些,硬度应该设置为50%左右。
3. 按住Alt键,在背景区域单击并涂抹,将其覆盖在路人的位置上。重复这个过程,直到整个路人被覆盖。
4. 最后,使用“模糊”工具对P掉的路人区域进行模糊处理,使其与周围背景更加融合。
三、使用“钢笔”工具
除了克隆图章工具外,我们还可以使用“钢笔”工具来P掉背景路人。这个工具可以自由地绘制路径,并将其转换为选区。然后,我们可以将选区内的路人删除或替换为其他背景元素。
具体步骤如下:
1. 打开需要编辑的图片,并选择“钢笔”工具。
2. 使用钢笔工具沿着路人的边缘绘制路径,尽量确保路径与背景融合。
3. 绘制完成后,按下Ctrl+Enter将路径转换为选区。
4. 使用“填充”工具或“替换”功能,将选区内的路人删除或替换为其他背景元素。
5. 最后,使用“模糊”工具对P掉的路人区域进行模糊处理,使其与周围背景更加融合。
四、使用“蒙版”和“画笔”工具
除了克隆图章和钢笔工具外,我们还可以使用“蒙版”和“画笔”工具来P掉背景路人。这个方法需要一定的技巧和耐心,但可以更好地控制P图效果。
具体步骤如下:
1. 打开需要编辑的图片,并创建一个新的蒙版层。
2. 使用“画笔”工具在蒙版上涂抹,将路人区域涂成黑色。黑色代表隐藏该区域,白色代表显示该区域。
3. 使用不同透明度的画笔在蒙版上涂抹,使P掉的路人区域与周围背景更加融合。
4. 如果需要更精细的控制,可以使用“渐变”工具在蒙版上创建渐变效果,使P掉的路人区域更加自然。
5. 最后,合并所有图层,保存图片即可。
以上就是如何把图片里背景的路人P掉的具体步骤和技巧。需要注意的是,不同的图片可能需要不同的方法和技术来完成P图操作。因此,在实际操作中,我们需要根据具体情况选择合适的方法来进行P图处理。同时,为了获得更好的效果,我们还需要不断练习和提高自己的技能水平。