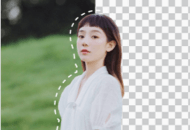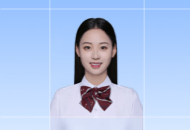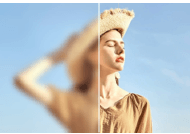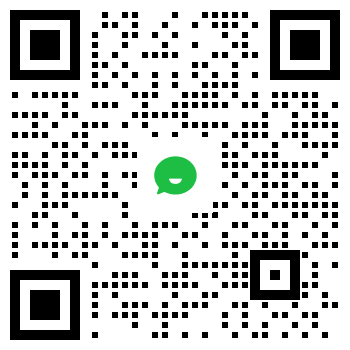随着数字技术的日新月异,抠图换背景技术已成为图像处理的翘楚。它是指将图片中的主体与背景分离,再将其置于新的背景之上。这一技艺在广告、摄影和设计等领域中占据着举足轻重的地位。本文将为您揭示三种抠图换背景的秘籍,助您轻松掌握这一技艺。
抠图换背景方法一:使用水印云
水印云是一款功能强大的图片处理软件,它具有简单易用和高效性等特点,可以帮助用户快速解决各种图片抠图难题。
使用水印云进行抠图的操作方法如下:
打开水印云软件,在功能首页找到“智能抠图”。
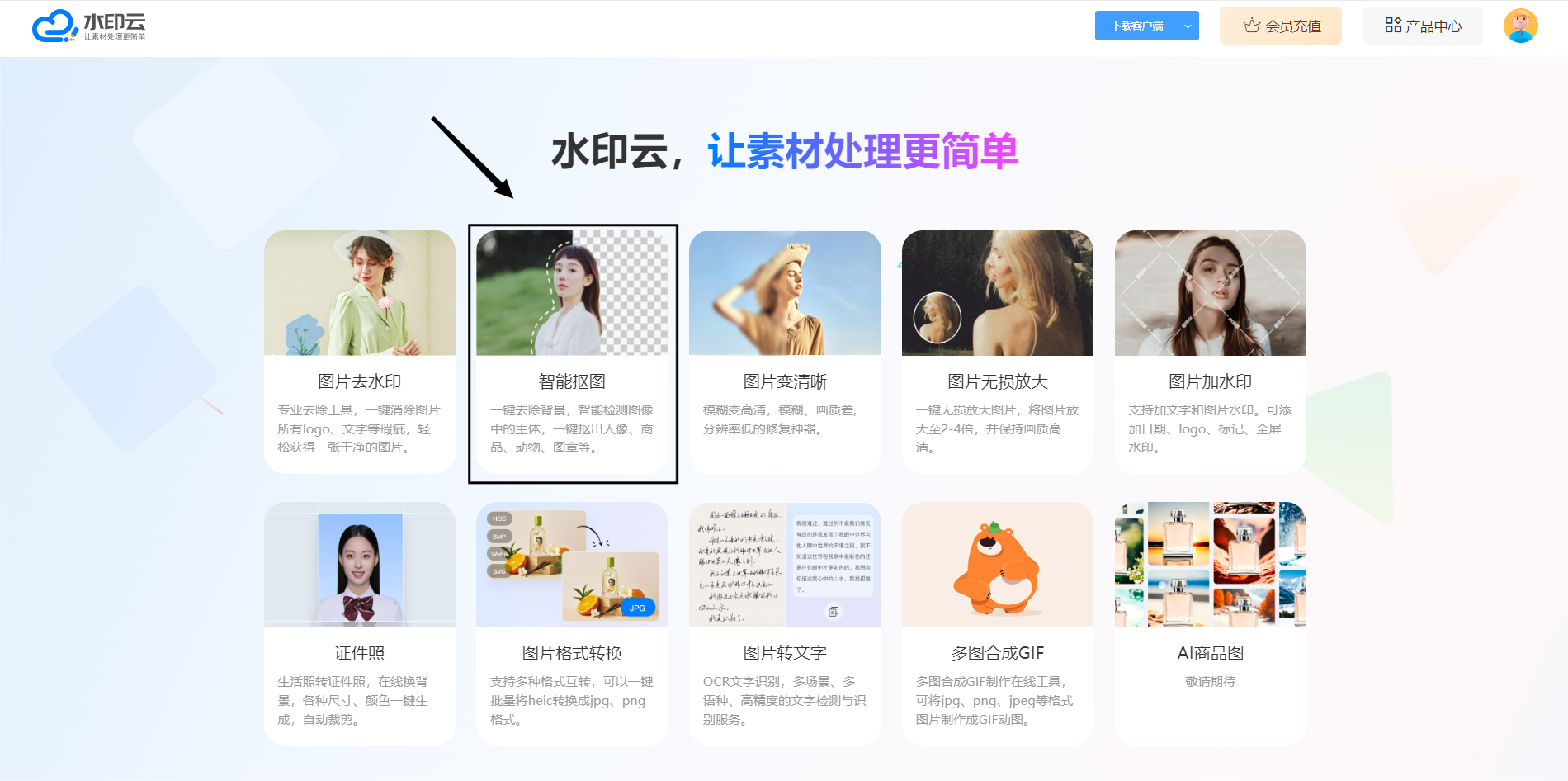
然后上传需要抠图的图片,支持多种图片格式,添加完成后软件会自动识别主体,将主体与背景进行分离,无论是人像、动物、商品等它都可以轻松快速的将其抠出,而且细节处理的很干净,毛发细节都能抠出。
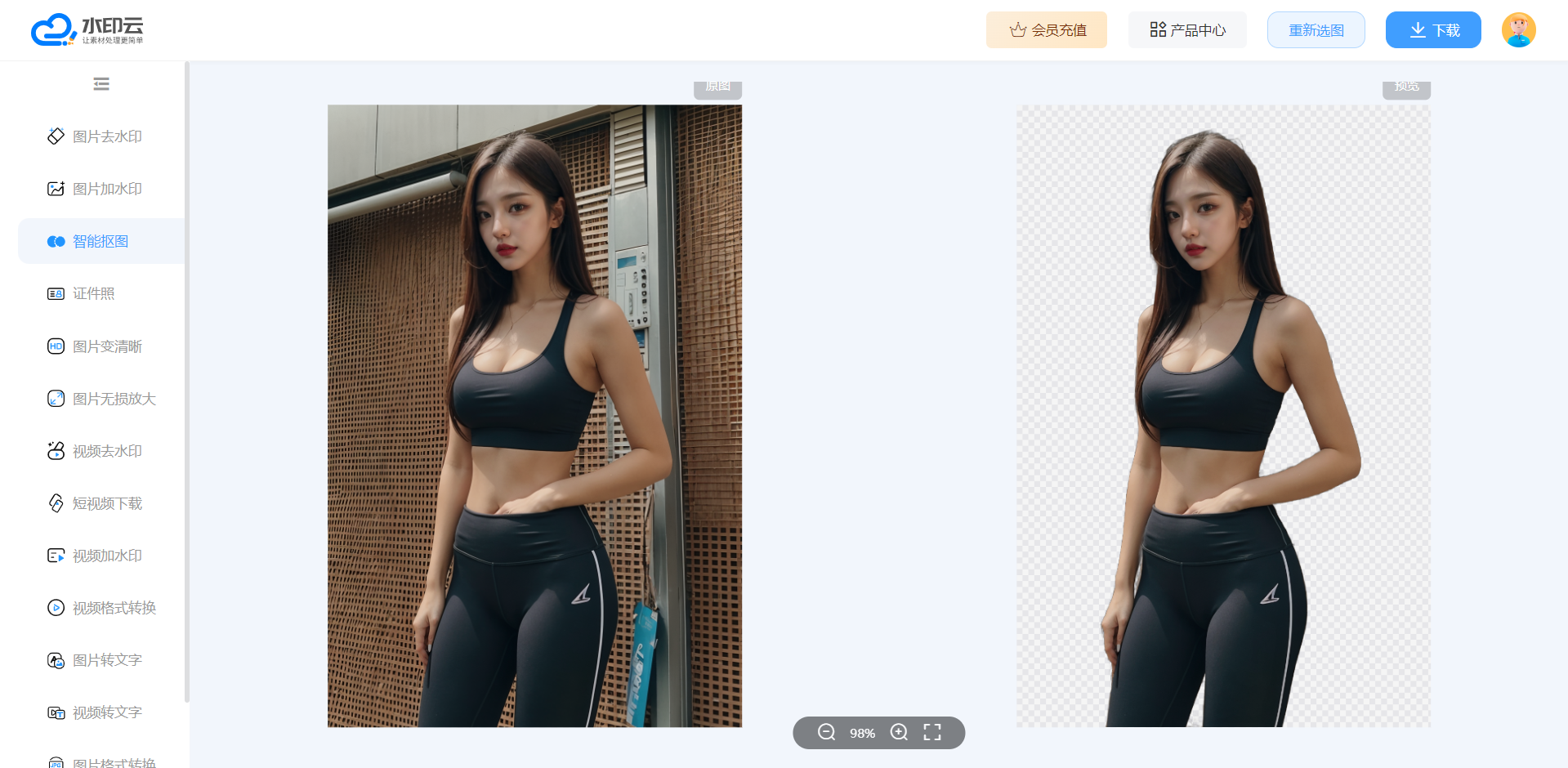
最后可自定义更换背景,然后进行下载保存,设计师用它来抠图能大大提高办公效率。

抠图换背景方法二:魔术棒工具
魔术棒工具是Photoshop中的一把利器,它依据像素的色值,来挑选性地删除或保留像素。以下是使用魔术棒工具进行抠图换背景的步骤:
1. 打开您需要处理的图片,挑选魔术棒工具。
2. 在选项栏中,调整魔术棒工具的参数,如容差、连续性等。
3. 使用魔术棒工具选取背景区域,按下Delete键,删除选区内的像素。
4. 按下Ctrl+Shift+I反向选择选区,再按下Ctrl+C复制选区内的像素。
5. 打开新的背景图片,按下Ctrl+V粘贴选区内的像素。
6. 对主体对象进行微调,大功告成!
抠图换背景方法三:钢笔工具
钢笔工具是另一种精确的抠图工具,适合各种形状和细节的主体对象。以下是使用钢笔工具进行抠图换背景的步骤:
1. 打开您需要处理的图片,挑选钢笔工具。
2. 沿着主体对象的边缘绘制路径,保持平滑。
3. 完成路径后,按下Ctrl+Enter将路径转换为选区。
4. 按下Ctrl+J复制选区内的像素,得到新的图层。
5. 关闭原始图层,仅保留新图层。
6. 打开新的背景图片,将新图层拖拽至背景图片中。
7. 对主体对象进行微调,任务完成!
抠图换背景方法四:通道抠图法
通道抠图法是一种基于通道的抠图技术,适用于发丝、羽毛等细节较多的主体对象。以下是使用通道抠图法进行抠图换背景的步骤:
1. 打开您需要处理的图片,探入通道面板。
2. 观察各个通道的明暗关系,选择黑白对比度最高的通道。
3. 复制该通道,并使用Ctrl+I进行反相操作。
4. 使用画笔工具或其他工具对反相后的通道进行细节处理,强化主体与背景的对比度。
5. 将处理后的通道载入选区,按下Ctrl+C复制选区内的像素。
6. 回到图层面板,按下Ctrl+J将选区内的像素复制至新的图层。
7. 关闭原始图层,仅保留新图层。
8. 打开新的背景图片,将新图层拖拽至背景图片中。
9. 对主体对象进行微调,大功告成!
这四种抠图换背景方法各具特色和适用场景。在实际应用中,根据具体情况选择合适的方法进行抠图换背景操作。同时,别忘了注意细节处理和色彩搭配等方面的技巧,以达到更佳效果。