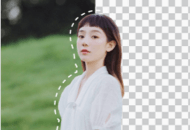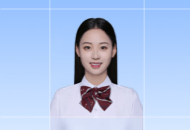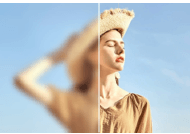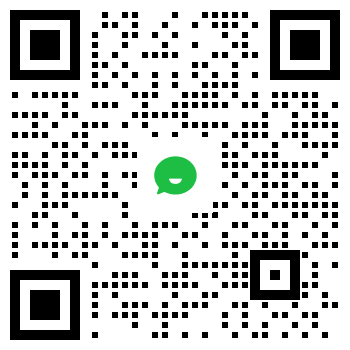在工作生活中,有时候会遇到需要将透明物体提取出来的问题,比如要将冰块、火焰、透明婚纱或者是透明的物体从复杂背景中抠图出来。这个时候的你是不是似乎遇到了些小瓶颈?
今天就给大家分享一篇关于图层蒙版的抠图技巧!教大家ps怎么抠图换背景透明。
对于那些抠图烦恼的童鞋们,尤其是透明物体,这次就可以瞬间不在烦恼啦!
首先,用蒙版抠图最大的好处就是尽可能的保留半透明的部分,过渡比通道还要细腻的多。因为使用通道在生成黑灰白的同时,已经损失了一部分的像素,而蒙版的黑灰白是直接覆盖了图像下面:我通过几个案例来说明图层蒙版抠图的好处:
ps怎么抠图换背景透明案例一:
1、打开图片:(我估计大家都怕抠冰块)下面这个冰块用钢笔扣出来谁都会,可是最难表现的就是冰块的透明度,对吧?

1.将图片导入PS,图层默认为锁定的,双击图层解锁。

2.然后Ctrl+a全选,Ctrl+c复制图层,然后添加图层蒙版。

3.按住alt键点击白色的蒙版,进入蒙版编辑状态。
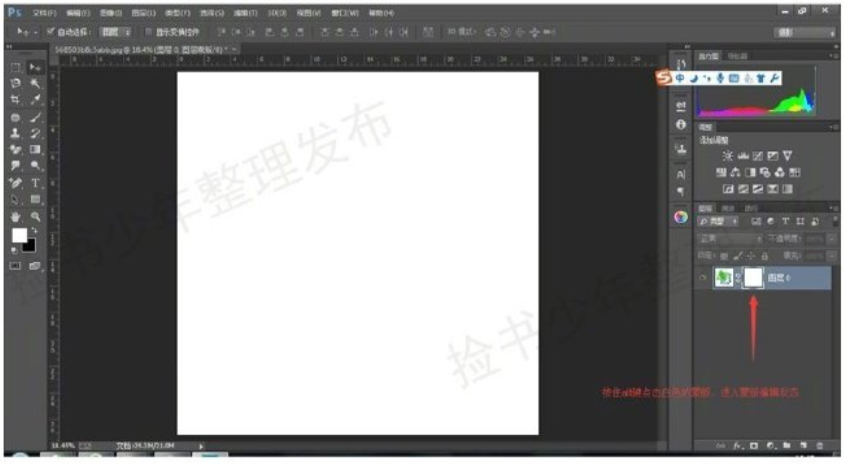
4.然后再Ctrl+v,把刚才我们复制的图层粘贴到图层蒙版中:现在可以看到,图层蒙版中有了一个和图层一样的图层。

5.现在其实是蒙版编辑状态,我们用钢笔扣出冰块的外形:

6.然后将路径转化为选区,反选,填成黑色。(注意,填充是在蒙版中,而不是图层中)

7.点击图层(我们看到图已经被扣出来了)。
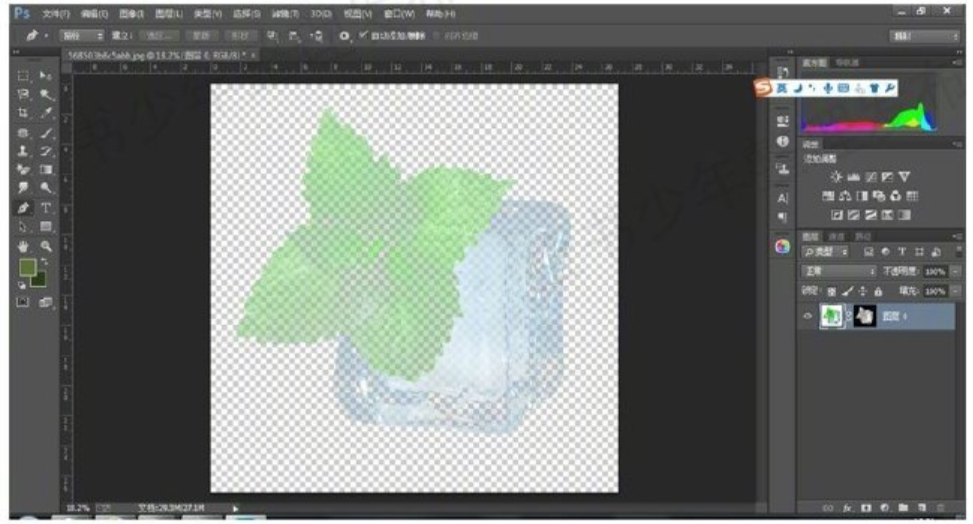
8.为了观察冰块是否被扣出,我们在冰块下面弄个背景,来看看效果:

9.觉得不够理想?那就再复制一层,就这么简单。

ps怎么抠图换背景透明案例二
接下来我们用下面的玻璃杯来做示范!
玻璃制品其实跟冰块没什么区别的,但是下面的图仔细观察就会发现,后面背景的颜色都融到杯子里去了,这是难点:

同上方法:Ctrl+a,Ctrl+c,为图层新建蒙版后,按键点击蒙版把图层粘贝占到图层蒙版中。
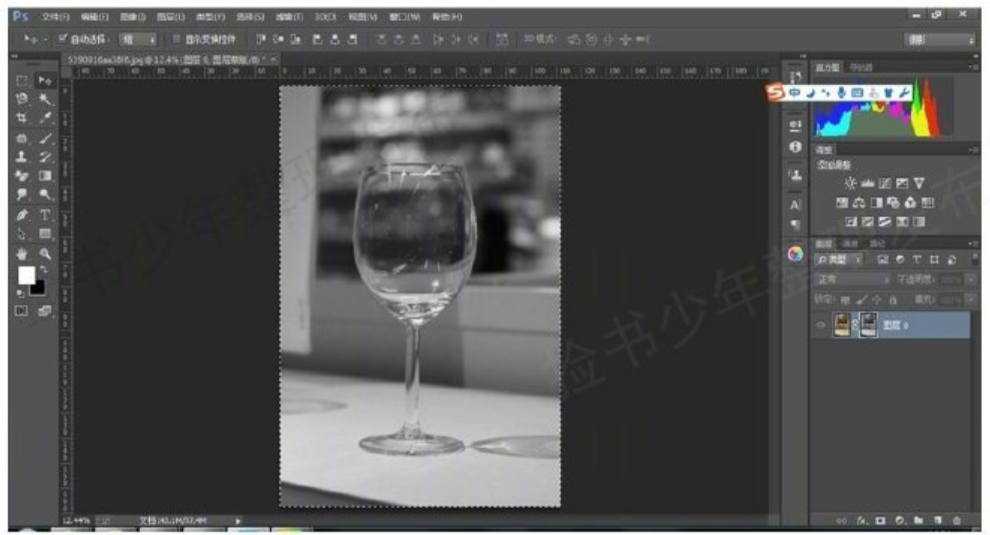
用钢笔工具在图层蒙版中扣出杯子的路径:
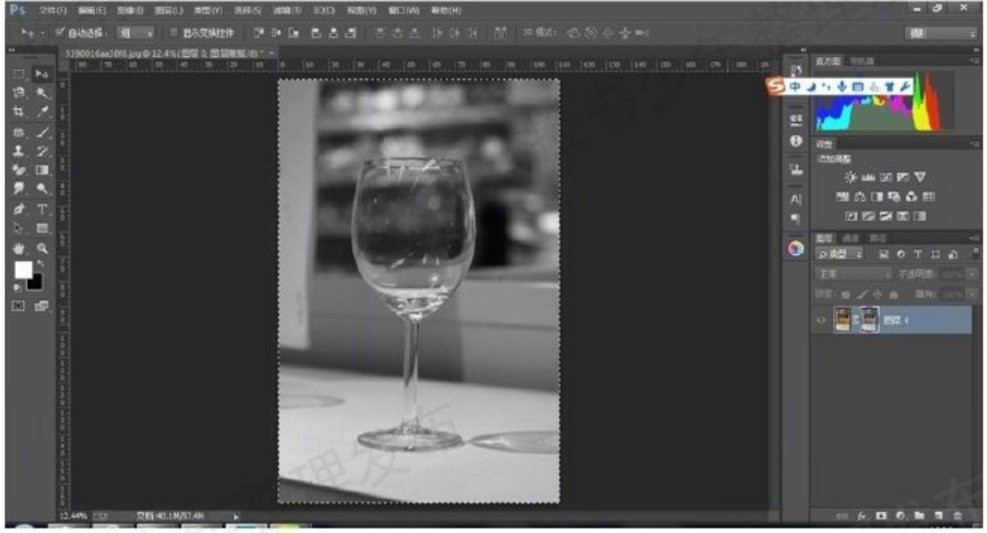
转为选区后,反选,在图层蒙版中填充黑色:
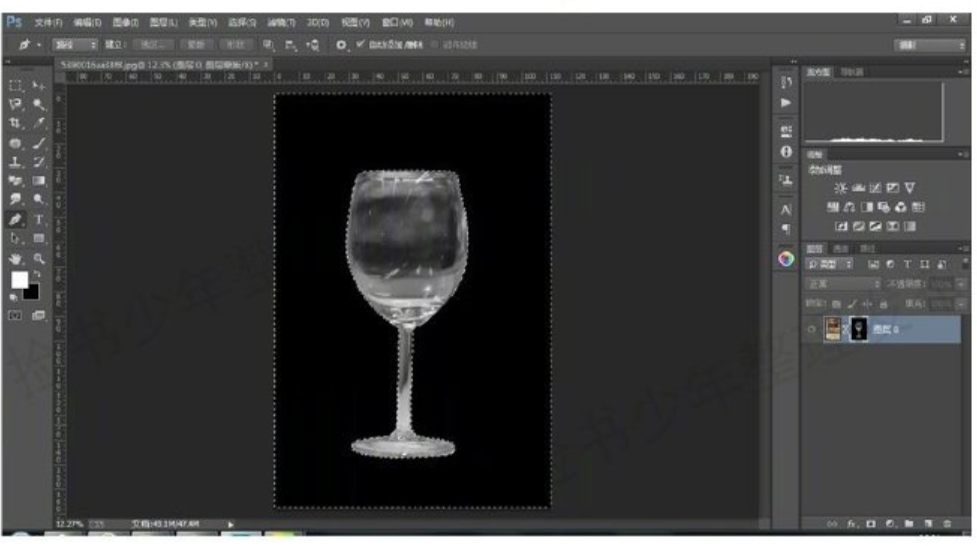
回到图层,在图层下面加一个背景来观察杯子:

好像差不多,再复制一层,把混合模式改为“滤色”,看看效果如何。

由此可见,图层蒙版是可行的!尤其是对抠透明物体,非常强大!
ps怎么抠图换背景透明案例三
婚纱也是一样的扣法:

Ctrl+a,Ctrl+c,为图层新建蒙版后,按alt键点击蒙版ctrl+v把图层粘贴到图层蒙版中。

用钢笔工具在图层蒙版中扣出人物的路径:

转为选区后,反选,在图层蒙版中填充黑色:

回到图层,在图层下面加一个背景来观察:发现什么了?我们只抠出了透明部分,也就是纱的部分,而人物被蒙版给透明了。

怎么办?仔细观察蒙版,黑色的部分是不要露出的,白色的部分是需要露出的,问题出在哪里显而易见了。我们发现人物部分不够"白",也就是被半透明化的原因,用白色画笔加白就行了!

很简单的道理,我们需要透明的部分,就让他"灰"着,我们不需要透明的地方,就越白越好。
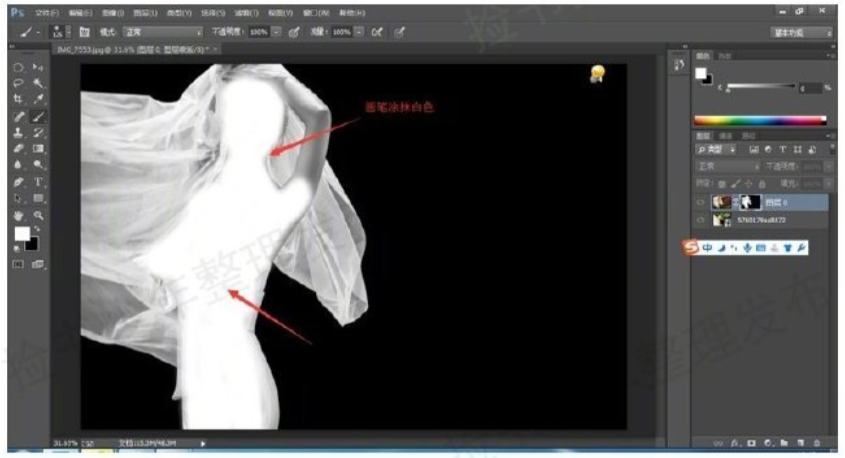
现在再点击图层,看看怎样了?

学了这个方法,相信你下次不会再用通道来抠婚纱了吧,哈哈,So easy。
ps怎么抠图换背景透明案例四
火花也是一样的么
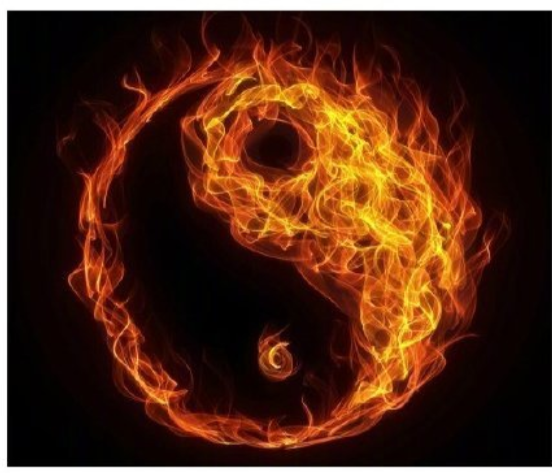
学习一个技巧,我们要学的是它的方法,而不是死记硬背。
火焰抠不出来,怎么办?我们可以用黑白选区。哪里找黑白选区?通道!哪个黑白明显,我们就用什么通道;CtrI+a,Ctrl+c,复制通道。
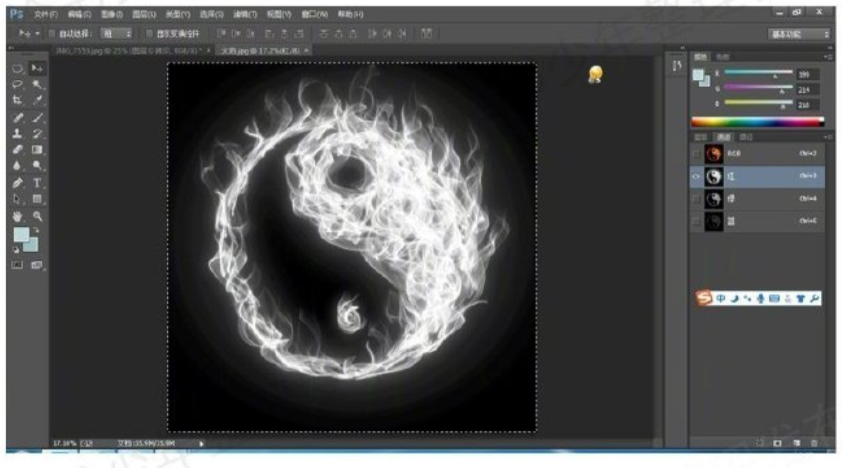
之后粘贴到图层蒙版中。
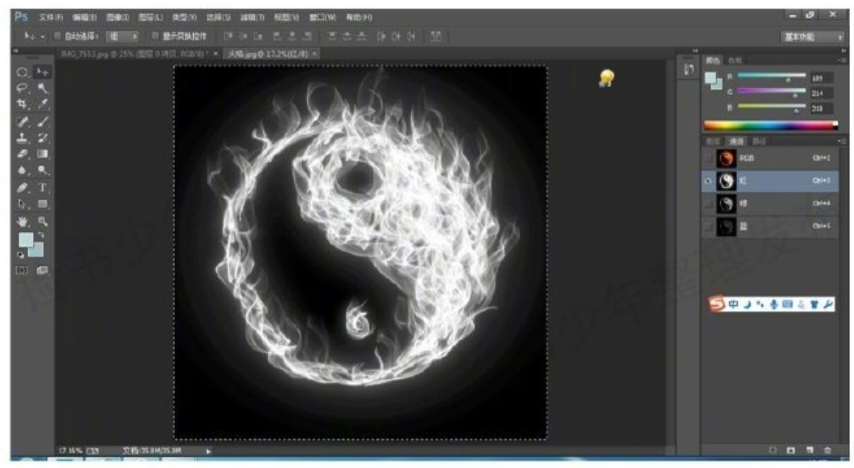
换个背景。
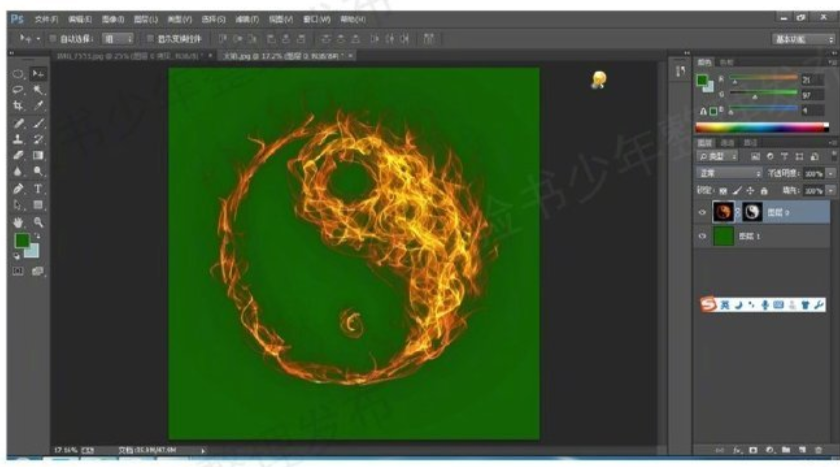
图层模式改为“滤色”之后。

看了这么多,是不是感觉挺简单,没什么复杂的
抠图不是在乎用什么工具,而是在于你对它的判断。选择最合适的方法,才是最重要的。
关于Ps蒙版怎么抠图换背景透明的方法,我就讲到此为止吧,当然,不能保证面面俱到,我只是提供给大家一个方法,图层蒙版的强大和更多的技术需要大家在练习中去发现,去研究,去学习。