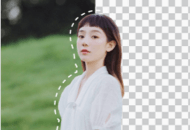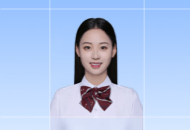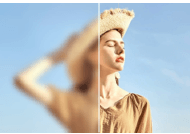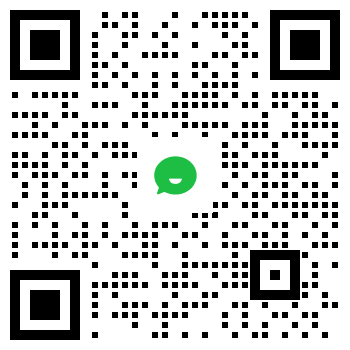众所周知ps是非常强大的图像处理软件,除了常见的调色、抠图、去水印之外,ps还可以进行照片还原修复哦,你知道如何用ps将模糊的照片变清晰吗?今天水印云小编特意带来了答案给大家,一起看看吧!
ps将模糊照片变清晰教程
1.点击文件并打开要处理的图片。

22.点击滤镜-其他-高反差保留。

33.调整半径范围并点击确定。

44.点击滤镜-锐化-USM锐化。

55.调整数量,半径,阈值并点击确定。
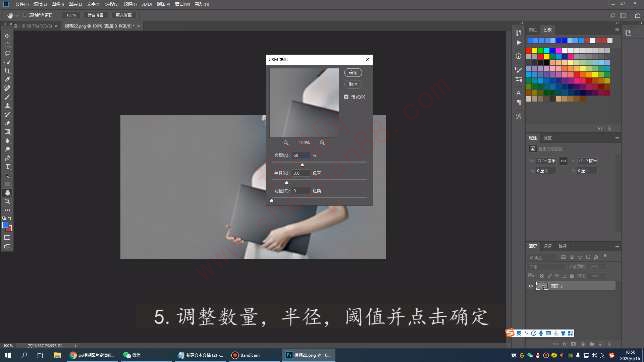
66.点击图像-调整-亮度对比度。

77.调整亮度对比度并点击确定。

ps如何将模糊照片变清晰
ps怎么让模糊照片变清晰呢接下来就跟小编一起来看看吧,有需要的小伙伴不要错过!

ps怎么让模糊照片变清晰1、首先我们打开ps,然后将图片放入,在左边的菜单栏中找到标尺工具。

2、用标尺工具沿着模糊的方向画一条直线。

3、就像滤镜点击锐化,选择智能锐化。选择动感模糊,角度调到72°。


4、最后,在执行滤镜里面的锐化选择usm锐化,就变清晰了。

小编点评:
以上就是水印云小编为大家带来的关于使用ps将模糊的照片变清晰的方法啦,是不是很简单,快来动手试试看吧!