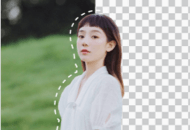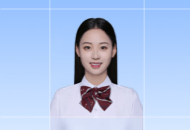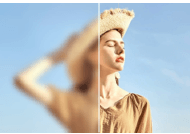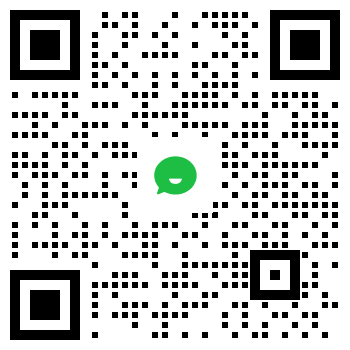有时候我们会遇到一些心仪的图片,但是这些图片上却出现了文字水印,让人感到十分困扰。使用马赛克会破坏照片的整体效果,而直接裁剪则会影响图片的构图,今天,我要向大家介绍三种方法,可以在手机上轻松去除图片中的文字水印。这些方法不仅简单易用,而且可以快速地去除文字水印,让你的图片更加美观。
去水印技巧一:借助去水印APP
外出的时候遇到图片带有文字水印需要去除,电脑又没在身边,这时候去水印APP显得尤为重要。今天首先推荐的就是满足随时随地都可以去除文字水印的水印云APP。
去水印APP去水印详细教程如下:
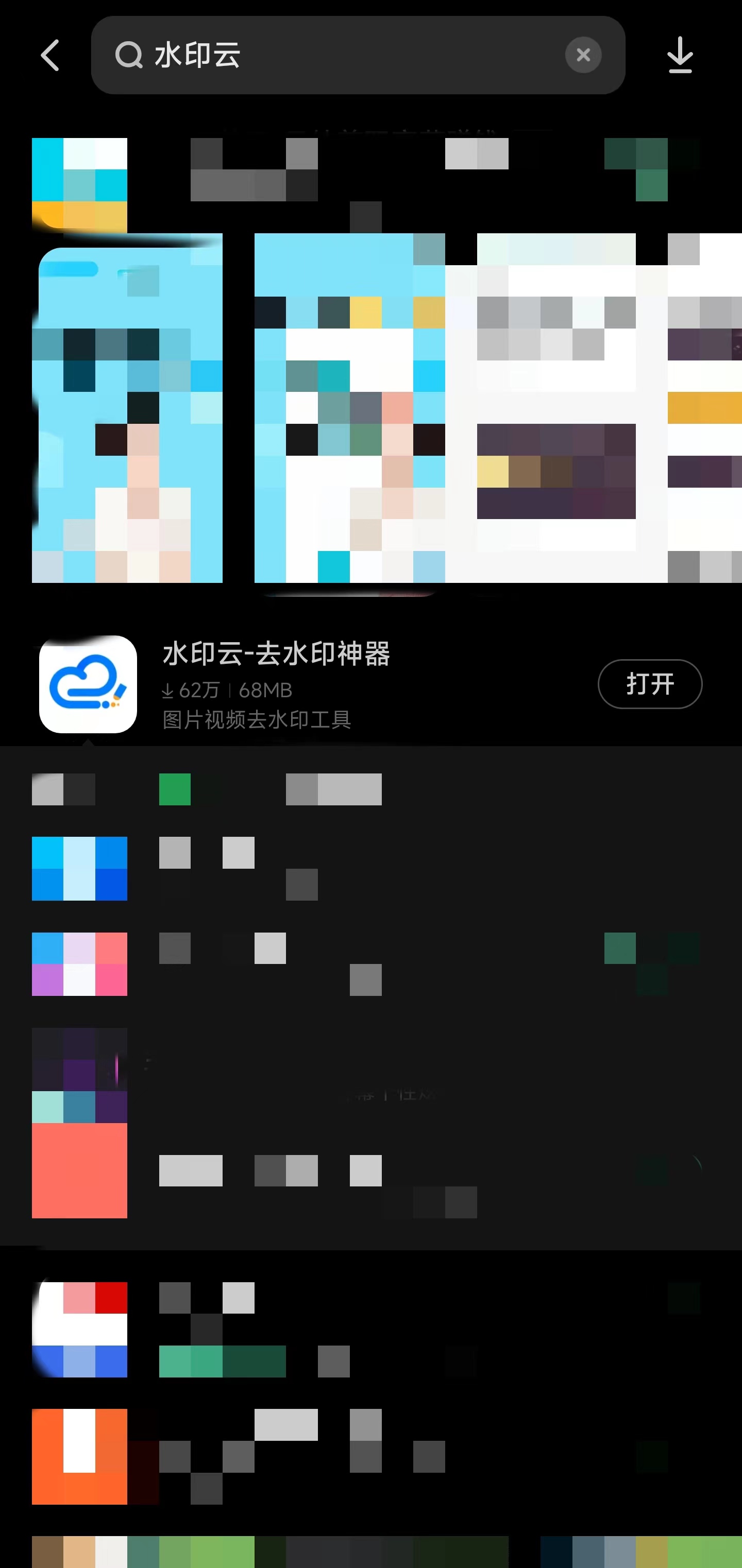
步骤一:下载并安装水印云APP,选择“图片去水印”功能,一键去除文字水印。
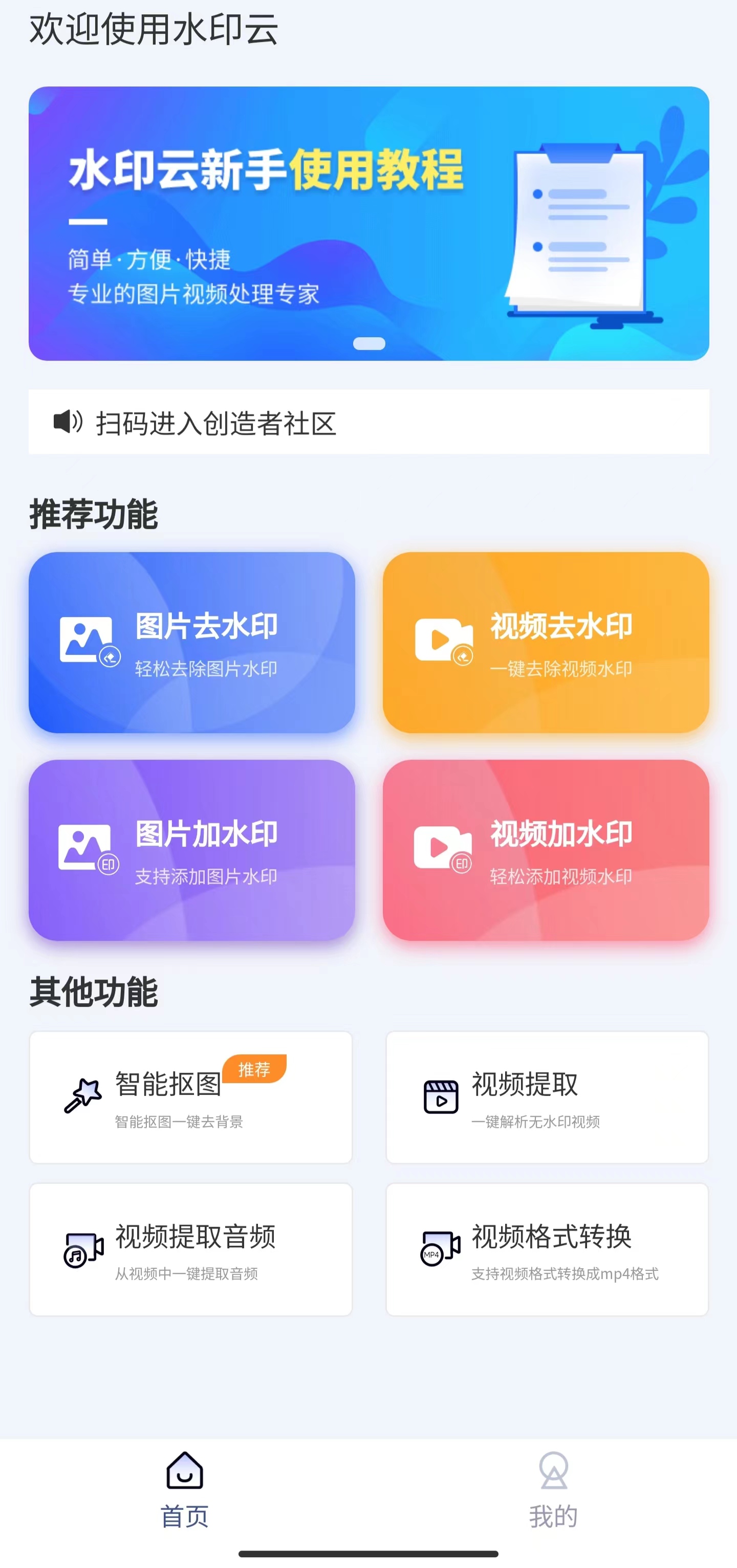
步骤二:只要涂抹一下文字水印选区,点击“开始处理”软件就会自动识别并去除文字水印。在去除图片文字水印的区域后,再模仿临近区域的像素,进行填充被去除文字水印的区域,让整张图片看起来和谐有质感,毫无操作痕迹。
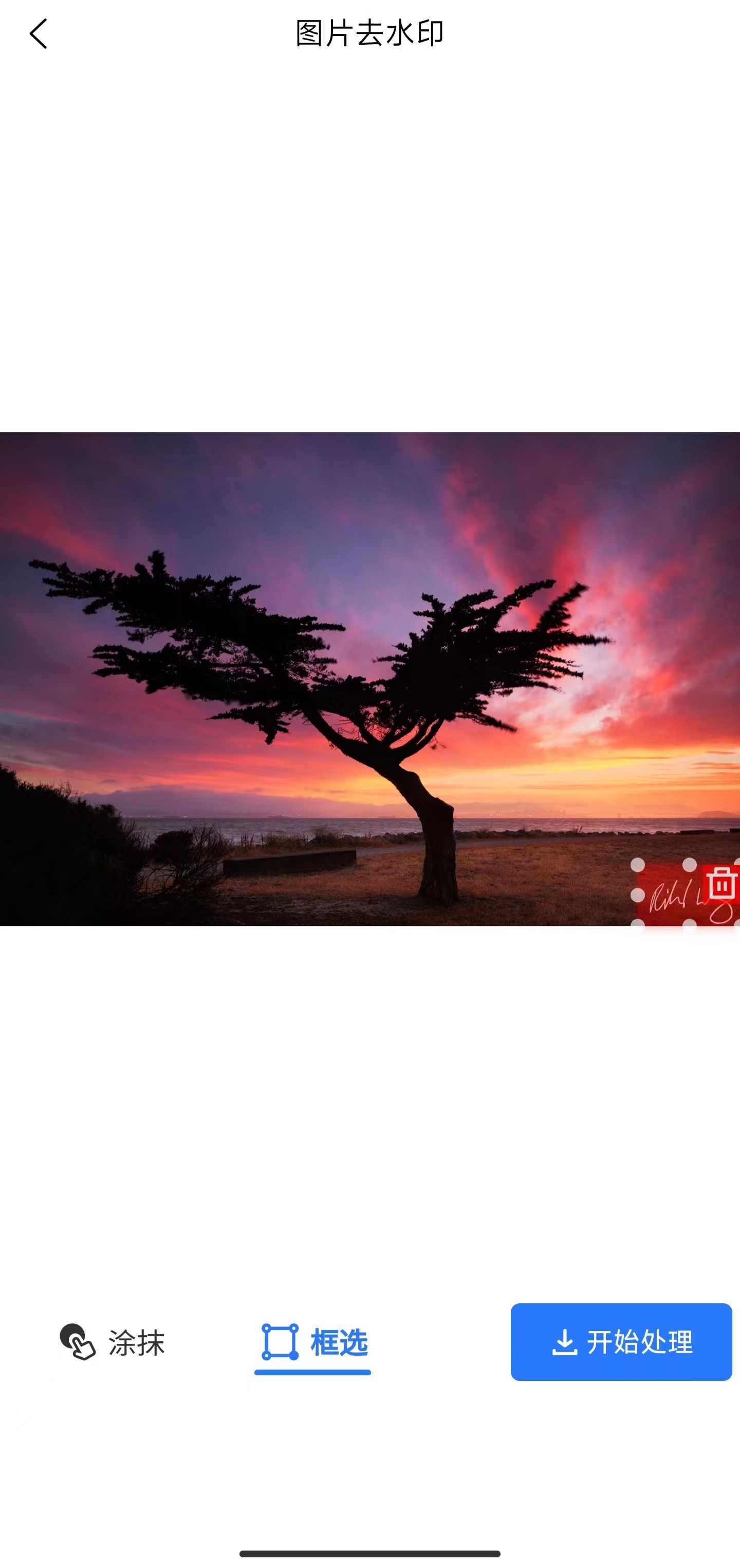
步骤三:最后预览效果,满意后直接进行下载保存即可,如果图片中有多处水印区域,还支持同时消除多处水印,大大提高了工作效率。
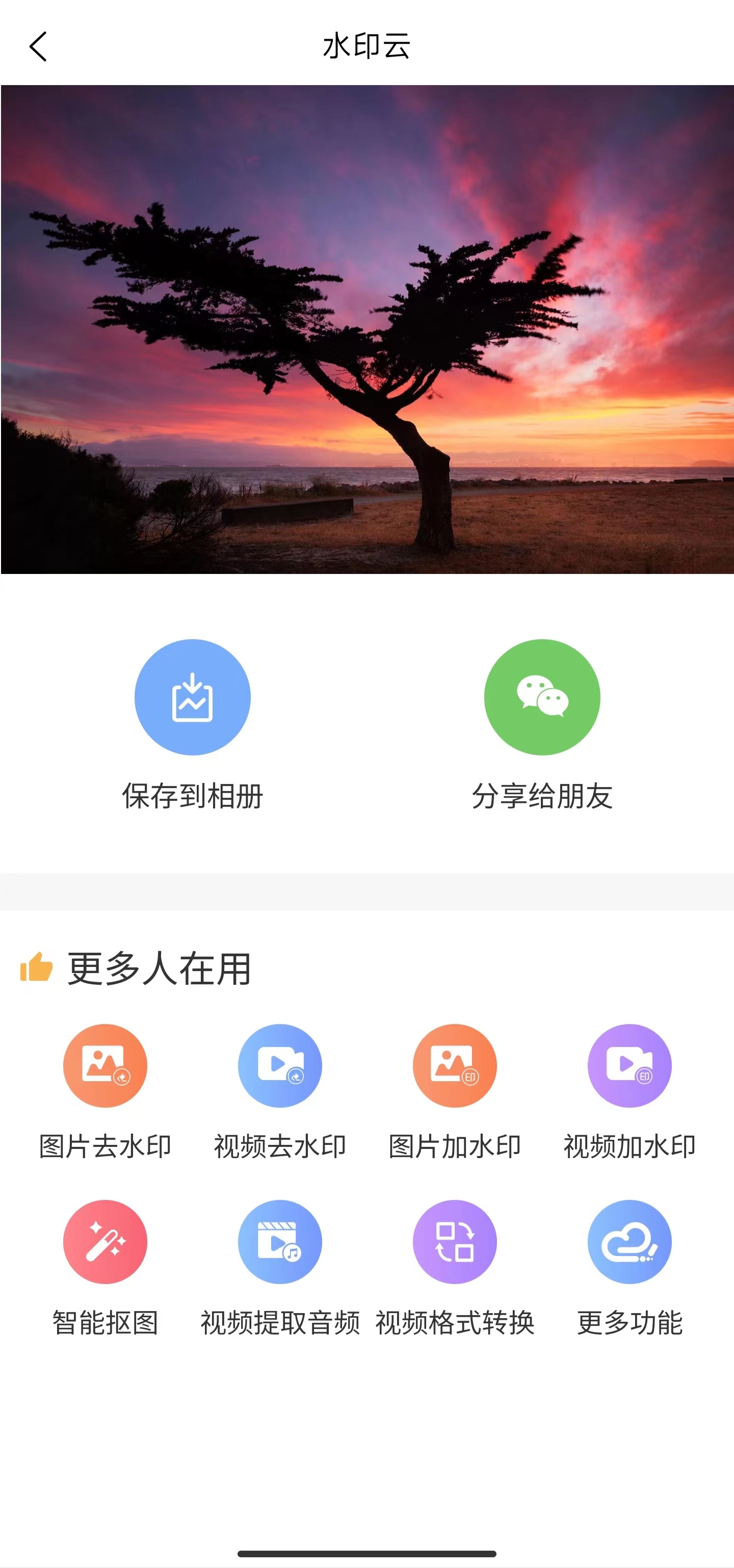
去水印技巧二:Photoshop
Photoshop是一款专业的作图软件,其中【内容识别】是去除文字的工具,其去除图片文字的原理是填充,利用选区周围综合性的细节信息来创建一个填充区域,从图片的选区中替换或者移除文字。
Photoshop去水印详细教程如下:
步骤一:先打开素材图片【ctrl+o】,复制图层【ctrl+j】,单击工具箱中的矩形选框工具,框选文字。去除文字。
步骤二:按【shift+f5】,选择【内容识别】填充,如下图所示,这样就可以将文字去掉。去除文字。
不过此方法只适用于背景较为单一的图片去除,一旦图片背景颜色复杂,或是需要批量去除图片文字,则需要用到分离图层、魔棒、调整色阶等方法来为图片去除文字,步骤繁琐耗时,且比较考验电脑系统,所以如果需要批量去除图片文字,建议使用水印云桌面端。
去水印技巧三:裁剪法
手机相册大家应该都不陌生,对于一些处于照片边缘的水印我们就可以通过相册的裁剪功能将水印去除。
裁剪法去水印步骤如下:
步骤一:首先需要在相册中打开需要去水印的图片,然后点击【编辑】,找到【裁剪】选项,步骤二:手动对图片进行修剪,将位于边缘的水印裁掉就可以。
不过,这里要提醒大家的是,如果水印是位于照片中的重要位置,例如中间,或是覆盖到照片的主体,就不建议使用这个方法。
以上就是三种去除图片文字的方法,不但可以在手机上随时随地的去除图片文字水印,也可以保持图片高质量画质,大家根据自己的需求进行软件选择。