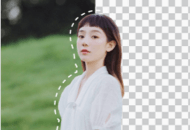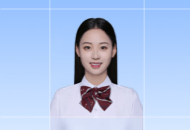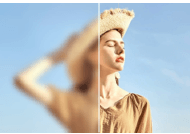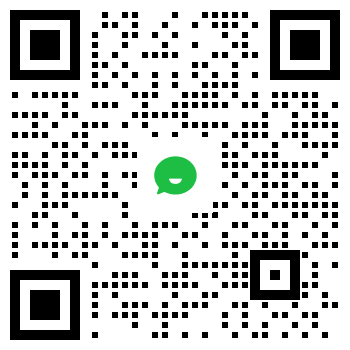Premiere Pro是一款易学、高效、精准、深受视频编辑爱好者和专业人士喜爱的视频编辑工具。
Premiere提供了采集、剪辑、调色、美化音频、字幕添加、输出、DVD刻录的一整套流程,并和其他Adobe软件高效集成,使您足以完成在编辑、制作、工作流上遇到的所有挑战,满足您创建高质量作品的要求。
现在常用的版本有CS4、CS5、CS6、CC 2014、CC 2015、CC 2017、CC 2018、CC 2019、CC2020以及2021版本,每个版本都会对一些功能做些细微调整。
比如用惯了老版本的pr,在使用pr2019的时候,发现不会制作字幕了,甚至连字幕的设置入口都找不到了。毕竟pr功能设置太多,一旦有一个功能设置入口改了,还真的难以找到。
今天小编以pr2019和pr2020为例给大家讲一下pr字幕怎么加。
一般使用pr字幕怎么加的方法有两种:一种是手动添加,一种是借助插件批量导入自动生成。
①手动添加字幕的方法:
1、【旧版标题】pr怎么加字幕流程:
1)在电脑上打开pr2019,然后新建项目、序列和向时间轴面板中导入一段视频素材。做好准备工作以后,点击“文件”菜单,接着点击“新建”,最后点击“旧版标题”。
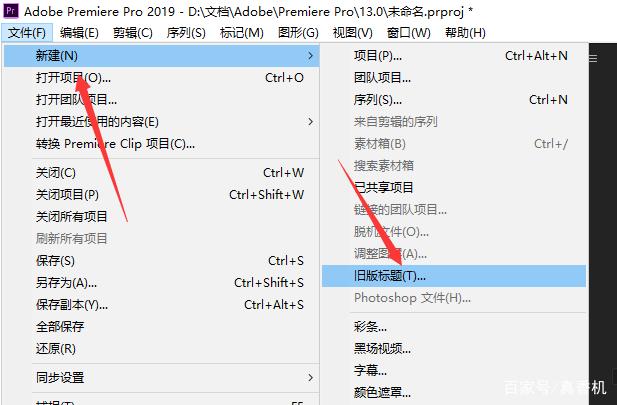
2)点击后,打开“新建字幕”对话框,设置好标题等参数,然后点击“确定”。
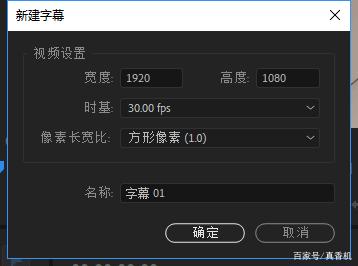
3)在打开的新建字幕界面,点击“T”文字工具,然后就可以在界面中编辑文字字幕,调整和字幕属性后关闭界面,即可完成字幕的制作。
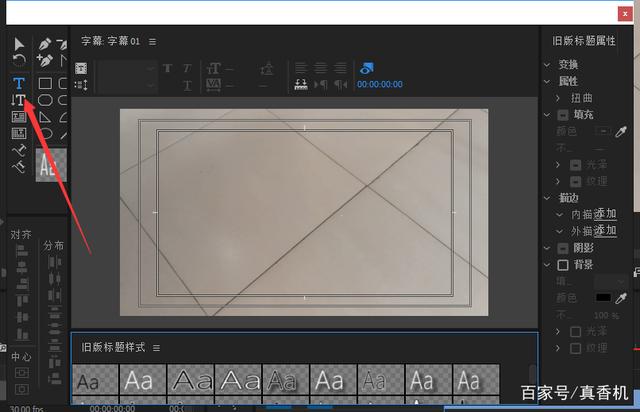
4)最后拖放至视频轨道上即可。这里不做具体操作介绍,在pr2019之前的版本中,大家多是使用这种方法制作字幕的。
2、通过【字幕】入口pr怎么加字幕流程:
1、在电脑上打开pr2019,然后新建项目、序列和向时间轴面板中导入一段视频素材。做好准备工作以后,在项目面板空白区域右击鼠标,然后点击【新建项目】——【字幕】或者点击顶部工具栏【文件】——【字幕】。
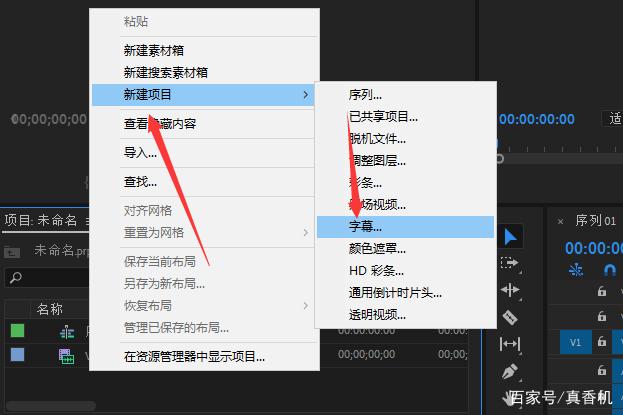
2、打开新建字幕对话框,点击“标准”右侧的“箭头”,然后点选“开放式字幕”,接着点击“确定”。
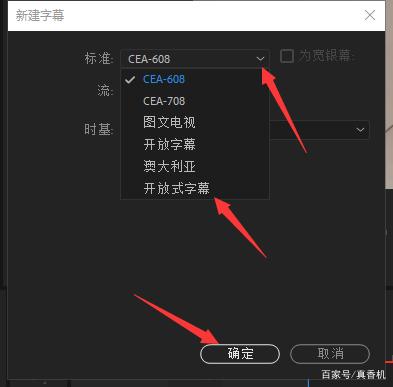
3、接着在项目面板中,使用鼠标左键按住“开放式字幕”,拖放至视频轨道上。
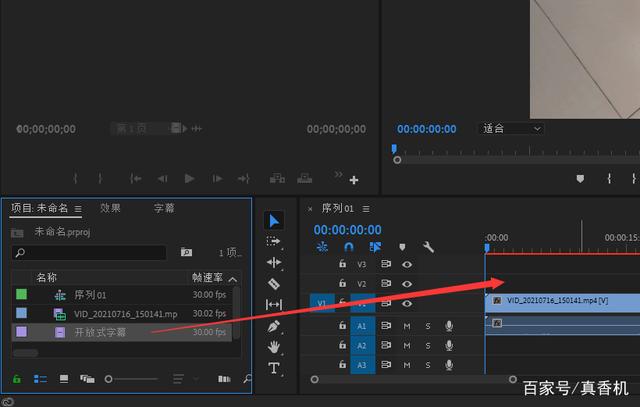
5、拖放完毕后,在视频轨道上向右拖放开放式字幕至视频结束位置。
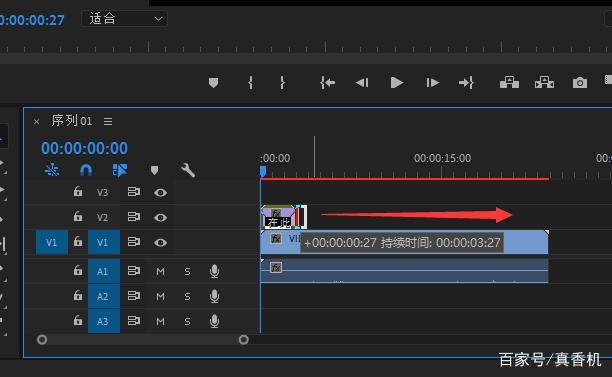
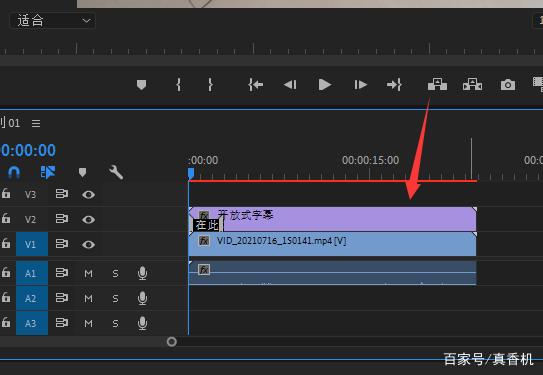
6、拖放完毕以后,在视频轨道上双击“开放式字幕”,即可在pr2019项目面板右侧打开字幕面板。
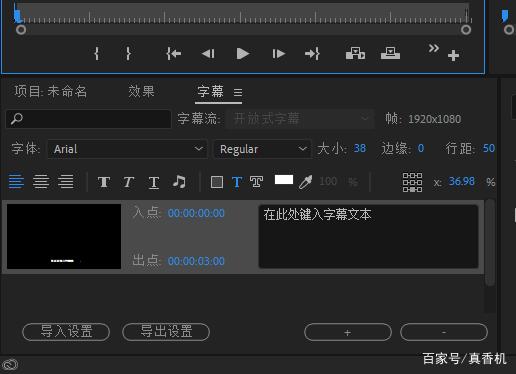
7、根据提示,在字幕面板编辑框内输入字幕,然后在节目面板中就能看到字幕。同时我们还可以在字幕面板中设置字幕的字体、大小、加粗等等参数。
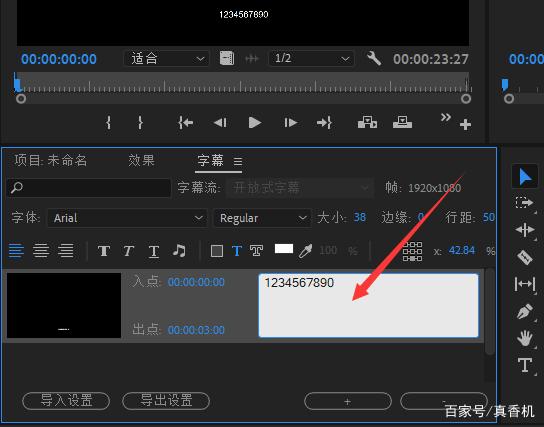
PS:这里要特别说一下字幕背景颜色的设置,在字幕面板中,首先点击“字幕”图标,然后点击“拾色器”图标,这样可设置颜色;然后点击“透明度”,可调整透明度,将透明度设置为0的时候,字幕背景颜色就没有了。如果你不想在字幕中添加背景,可以这样设置。
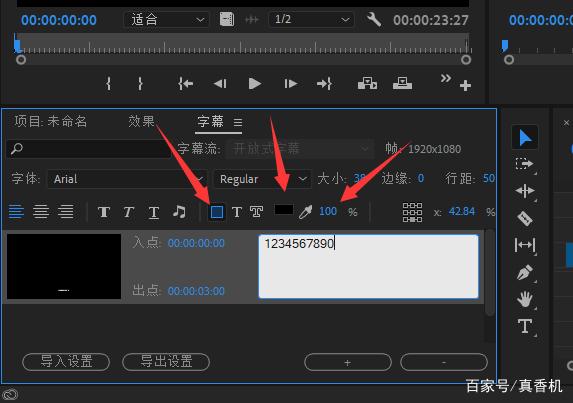
8、字幕设置好之后,点击时间轴面板,放大时间轴面板后,在开放式字幕上出现一个黑色条块,条块两端都是可以左右拉动的。条块的左端对应的时间点,是该段字幕出现的时间点;条块右端对应的时间点,是该段字幕结束的时间点。弄清楚这个问题后,调整条块两端的位置,即可设置该段字幕出现和结束展示的时间点。
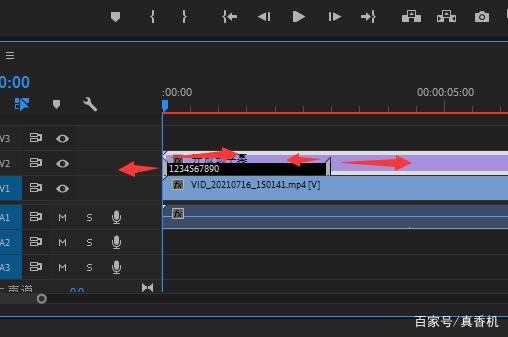
9、至此,我们就完成了第一段字幕的设置。接下来设置第二段,方法是点击选中字幕面板,然后点击面板中的“+”,即可创建一个新的字幕编辑框。以此类推,第二段、第三段皆可如此设置。
需要注意的是,在设置第一段字幕时,对字幕属性的设置,会自动添加到第二段、第三段字幕中,不用重复设置。
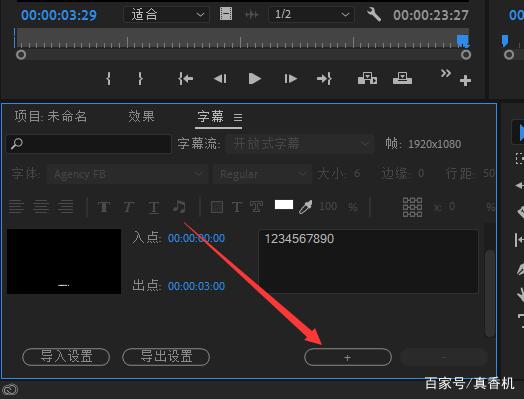
②借助插件批量导入自动生成字幕的方法:
借助插件pr字幕怎么加流程:
1、我们自然是打开pr软件,然后我随便导入了一个视频素材;
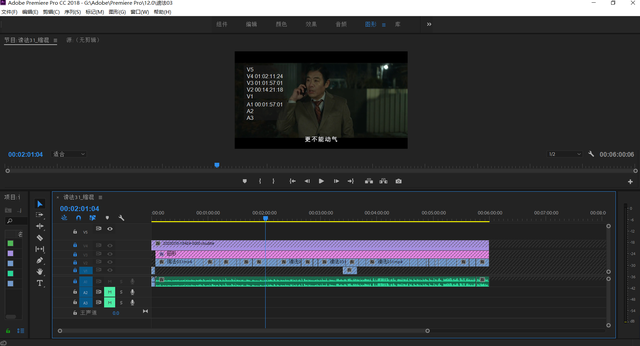
2、我们事先应该先写好自己的文案,用记事本写下来,一行行的写下来,如图:
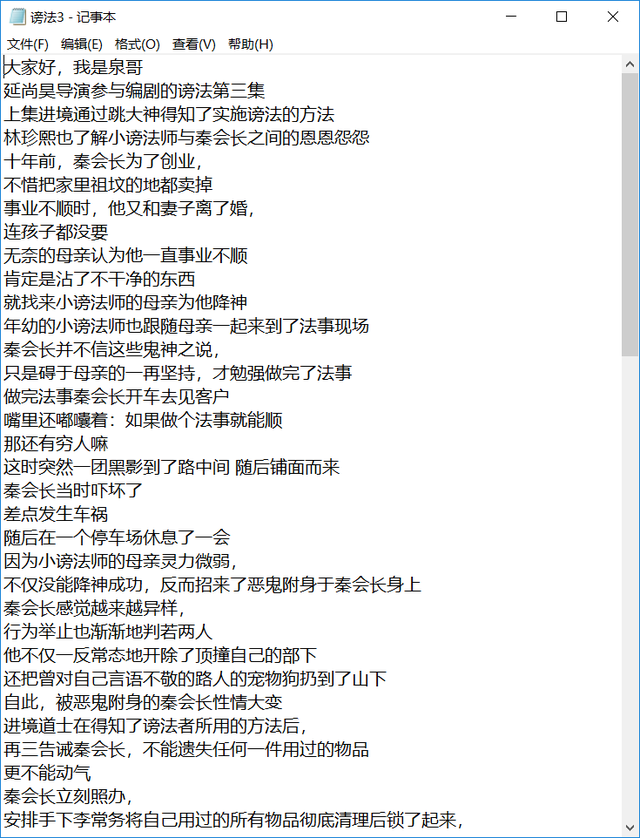
3、接着咱们 文件->新建 ->VisTitleLEForPremiere;
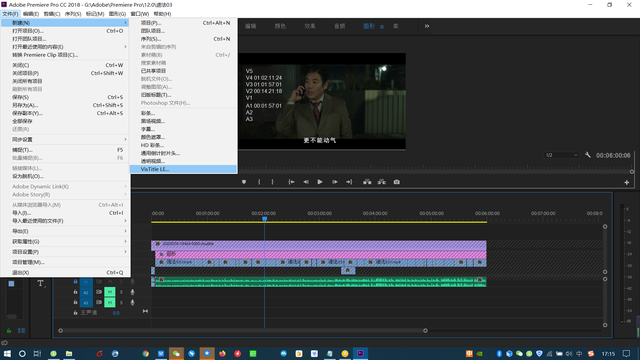
4、直接点击“确定”,它会根据你的视频大小,自动匹配尺寸,所以你只需要之前设置好序列,这里就可以直接点击确定就好;
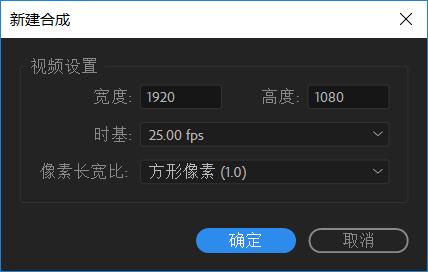

我们先点击“自动匹配”,然后点击“从模板库选择”选择一个字幕方式;
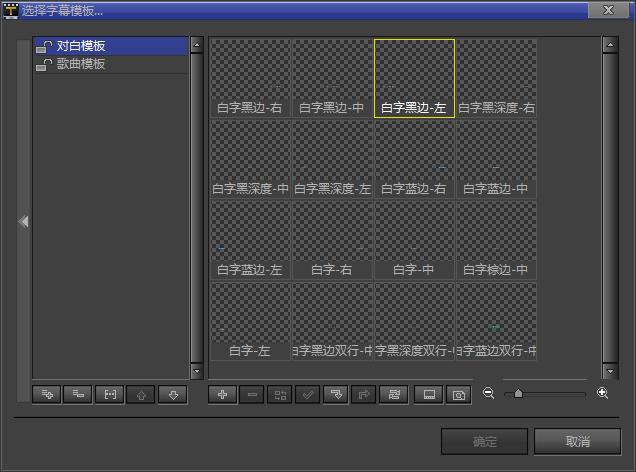
5、接着把刚刚建立好的模板放到视频的上面,一定要在视频素材的上方,否则会被遮挡 把字幕素材拉至和视频素材长度一样;
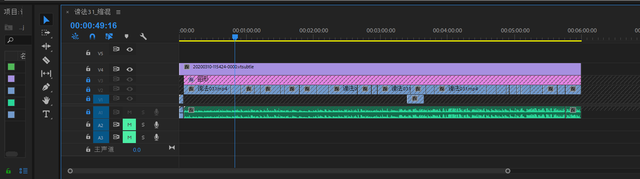
6、然后双击字幕模板,会弹出一个窗口,我们点击那个导入图标;

选中我们之前写好的记事本,点击“打开”
7、然后定位到文案的第一句话,再点击那个录制唱词,听它说一句,你就按一下空格键跳到下一句就好了,录制完之后,直接关闭掉这个窗口,就可以啦

8、如果发现字幕和说话没有达到一致的话,可以再次双击那个字幕,然后鼠标放上去进行左右拖动调整就好了
pr字幕怎么加总结
1、以上3pr添加字幕的方法讲的都很清楚,大家可以根据自己视频的长短选择添加方式;
2、字幕添加后,需要根据视频的播放进程来拉时间线。