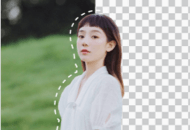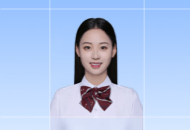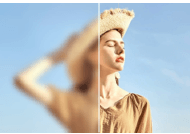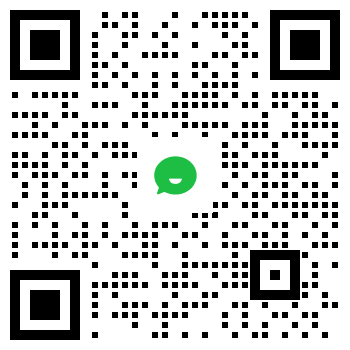ps怎么抠图?今天带来十个适合PS新手的入门抠图教程,可以胜任各种不同的图像场景,如果你能掌握的话,就再也不用担心遇到复杂的图像不知道怎么处理了,快来一起试试看吧!
很多朋友不会PS,今天就给大家分享一款好用且强大的去水印工具,基本满足你日常对图片/视频处理的需求主打图片/视频去水印,加水印。点击进入:在线图片视频去水印入口
PS十大基本抠图工具详解:
1、魔棒工具
适用范围:图像和背景色色差明显,背景色单一,图像边界清晰

使用方法:
①点击“魔棒工具”工具;
②设置参数,在“连续”项前打勾,“容差”值填20。(值可以看之后的效果好坏进行调节);
注意:a.容差一般设置为30-40之间,也可根据图片需要调整;b.当抠取主体存在空隙,则不勾选连续;
③用魔术棒点背景色,会出现虚框围住背景色;
④由于魔棒工具选择的区域是背景,为抠取人物,需执行窗口菜单的选择→反向命令(Ctrl Shift I,反选);
⑤按快捷键Ctrl j,抠取选区
2、多边形套索工具
适用范围:适合抠取直线边缘的多边形图像,角度尖锐的图像

使用方法:
①点击“多边形套索工具”;
②沿着画面中的多边形边缘“框选”即可,在按住Shift键的同时,则可以拉出45°或是90°的规则直线,方便选择正方形或三角形等有规则的多边形;
③右击鼠标,选择“羽化”功能,设置羽化值,一般填入“20”
(羽化值的大小,要根据前一步边框与图像的间距大小调节)
④按快捷键“ctrl j”,抠出选区
3、磁性套索工具
适用范围:图像边界清晰,非直线轮廓,形状不规则的图像

使用方法:
①选择“磁性套索工具”;
②沿着图像边界放置边界点,两点之间会自动产生一条线,并黏附在图像边界上;
③边界模糊处,或转折处需要单击鼠标。
④索套闭合后,按快捷键“ctrl j”,抠出选区
4、选框工具
01:矩形选框工具
适用范围:适合抠取方形(长方形、正方形)的图像
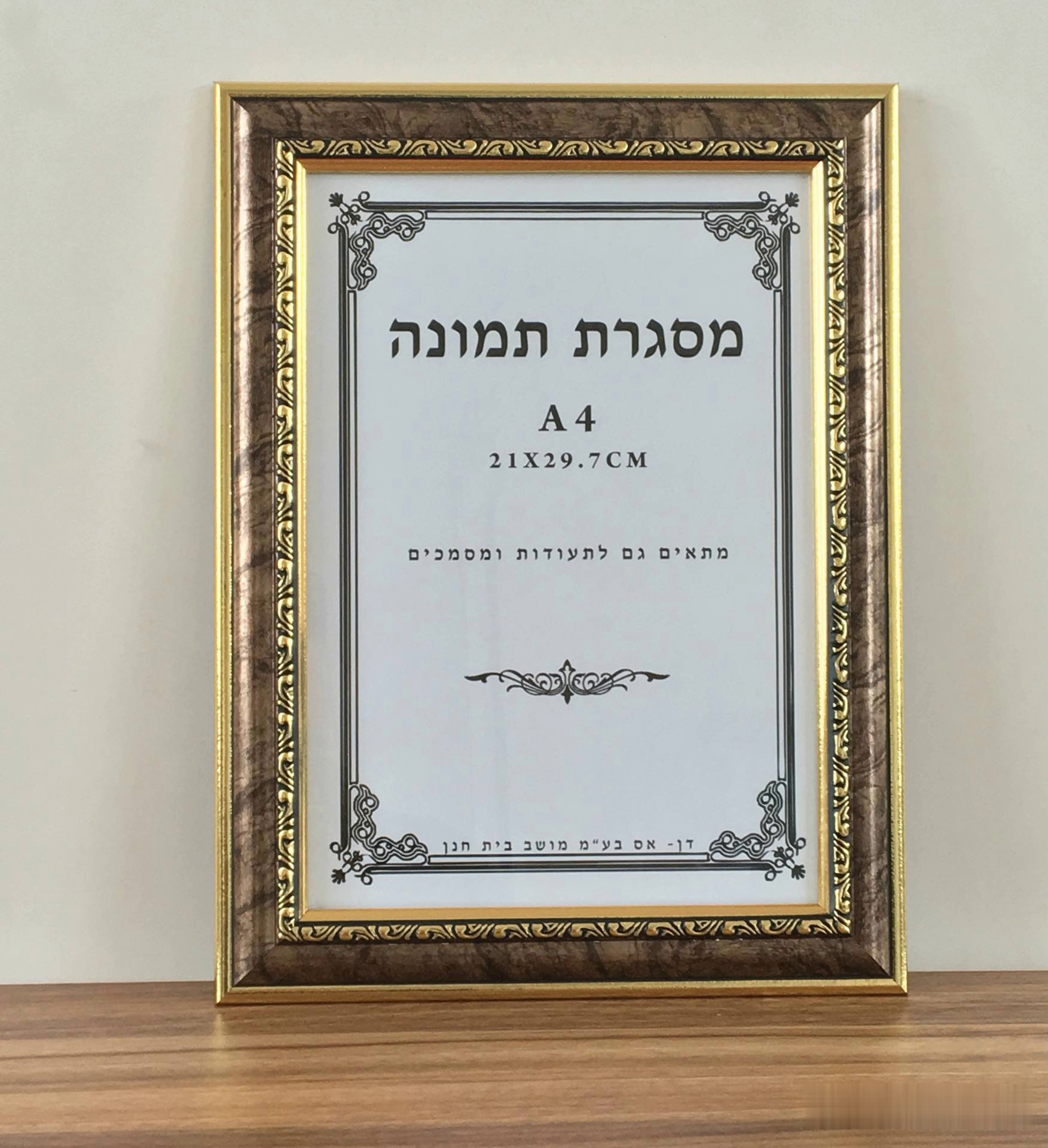
使用方法:
①点击“矩形选框工具”,设置羽化值;
②在相框边缘内画选区,同时,有些实物拍摄效果,并不是方方正正的,则需要单击右键—变换选区—右键—扭曲,达到对实物的准确抠图;
③按快捷键“ctrl j”,抠出选区
02:椭圆选框工具
适用范围:适合抠取近圆形或圆形的图像
使用方法:
A、椭圆的抠取
①点击“椭圆选框工具”,设置羽化值;
②绘制选区;
②按快捷键“ctrl j”,抠出选区

B、正圆的抠取
①点击“椭圆选框工具”,设置羽化值;
②绘制选区,左击鼠标不要松手 Shift键,按空格键可移动选区,大致框选后,调整选区,选区边缘不要超过盘子
③按快捷键“ctrl j”,抠出选区
5、快速选择工具
适用范围:以画笔模式进行工作,适合抠取颜色变化不大的图像

使用方法:
①单击“快速选择工具”,绘制选区;
②按快捷键“ctrl j”,抠出选区
注意:
a.调整画笔大小:在英文输入法状态下,按键盘上的 [ 、];
b.大致绘制出选区后,缺少的地方,按shift键进行加选;多选的地方,按alt键进行减选
6、钢笔工具
适用范围:图像边界复杂,不连续,色差不大的图,加工精确度高。
使用方法:
①选择“钢笔工具”,选择“路径”模式;
②找到一个地方作为定位点,依次绘制,单击鼠标左键,依次选中图片边缘直至回到起始点;
③在键盘上同时按下“ctrl enter”,将路径转为选区;
④按快捷键“ctrl j”,抠出选区
注意:a、节点控制:按住CTRL键不放,用鼠标点住各个节点(控制点),拖动改变位置;
b、每个节点都有两个弧度调节点,调节两节点之间弧度,使线条尽可能的贴近图形边缘,这是光滑的关键步骤。
7、背景橡皮擦工具
适用范围:适合主体与背景之间颜色反差大的图像,可以逐次取样对背景进行擦除

使用方法:
①单击“背景橡皮擦工具”;
②设置窗口栏,一般设置为取样一次(取样点不发生连续变化),限制为不连续,容差一般为30-40,也可按图片要求进行调整;
③勾选“保护前景色”,画布在按住Alt 鼠标左键点击一下需要擦除的颜色进行取色操作;
④按住鼠标左键在需要擦除的颜色上进行擦除,抠出实物
8、魔术橡皮擦工具
适用范围:适用于删除大范围的纯色背景,适合背景比较单一,对象的边缘很清晰的图片

使用方法:
①点击“魔术橡皮擦工具”;
②在“连续”项前打勾,“对所有图层取样”打钩;容差”值填入”20″。(值可以看之后的效果好坏进行调节);
③用“魔术橡皮擦工具”点击背景
9、色彩范围
适用范围:图像和背景色色差明显,背景色单一

使用方法:
①点击菜单中“选择”功能里的“色彩范围”功能;
②取样颜色点击背景,调整“颜色容差值”,可以看到取样颜色地方变成白色,保留部分为黑色;
③选择“反相”,点击确定;
④Ctrl j复制一层,关闭背景
10、橡皮擦工具
适用范围:把不需要的地方擦除

使用方法:
①选择“橡皮擦工具”;
②在选项栏上选择画笔(选择模糊一点的画笔、大小按左右中括号键调到合适);
③不透明度、流量调到合适的数值(一般数值小一些,因为擦除时显示的更柔和。但数值大可以擦除的比较快);
④在图像需要的地方擦除即可
注意:a.这个工具的使用比较简单,可以直接把不要的图像擦除,在背景图层上擦除的时候会显示背景色,在普通图层上擦除的时候会显示为透明;
b.同时注意涂抹的时候可以分别点击“【】”方括号键进行画笔大小的调整
以上是常用的10大PS抠图工具详细介绍,如果对你的PS学习有帮助,记得点赞、收藏哦~