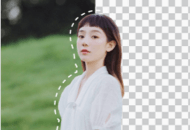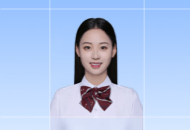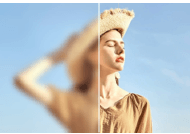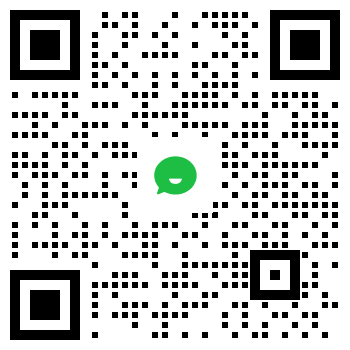pr这款专业的剪辑软件对影视制作人来说都不陌生,它的功能非常的强大,是非常好用的后期剪辑软件。
我们在使用pr剪辑视频的时候,加字幕是最基础的需求了。那么一般使用pr怎么加字幕呢?
pr加字幕简单分为两种,静态字幕(下方小字幕,花字)和滚动字幕(演职人员表)。
今天小编就这两种字幕展开来给大家分享一下pr加字幕的方法。
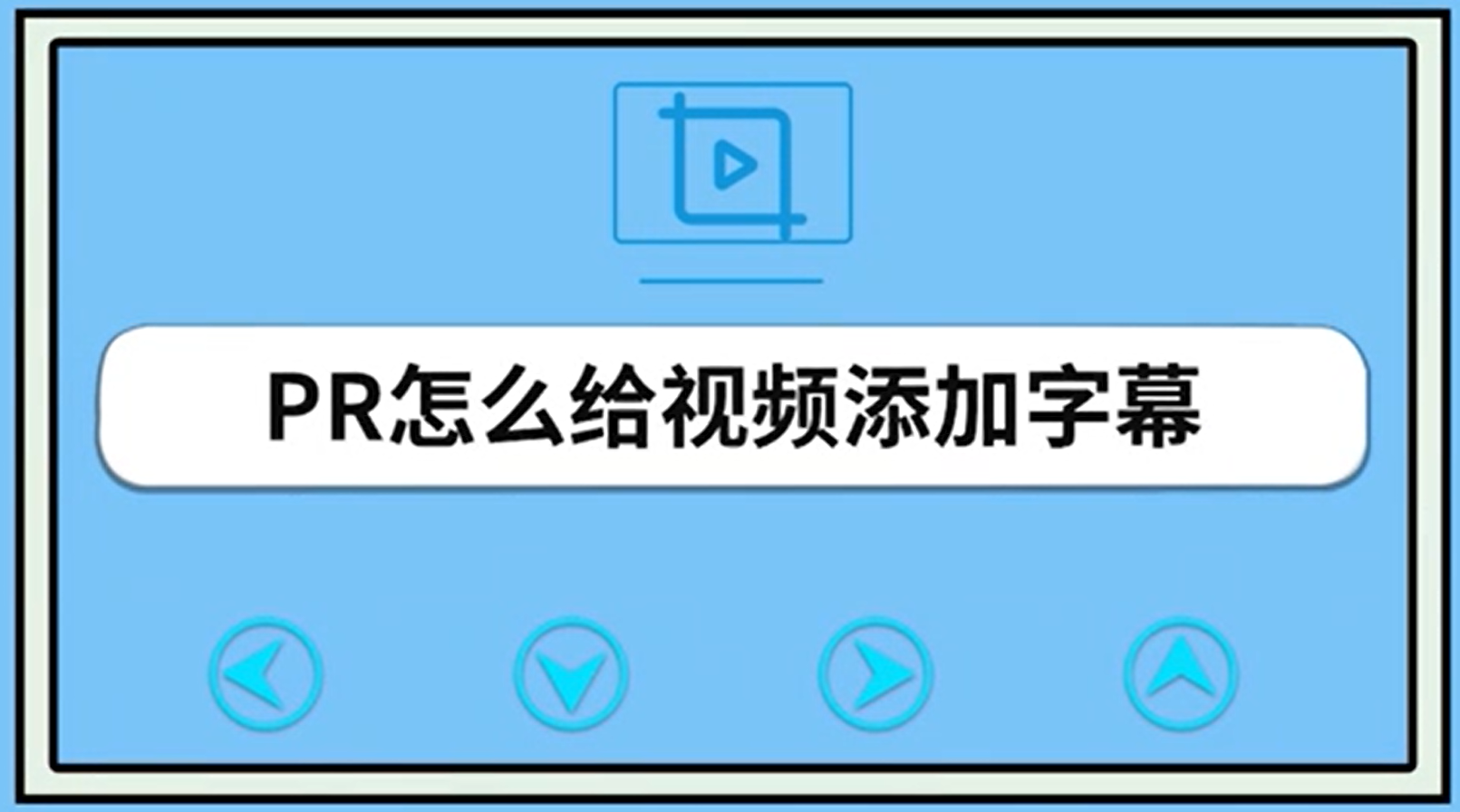
①静态字幕
pr加静态字幕的方法教程:
Ⅰ、添加字幕
1、首先我们导入视频,将视频定格在想加字幕的那一帧,然后点击顶部工具栏【字幕】——【新建字幕】——【默认静态字幕】;
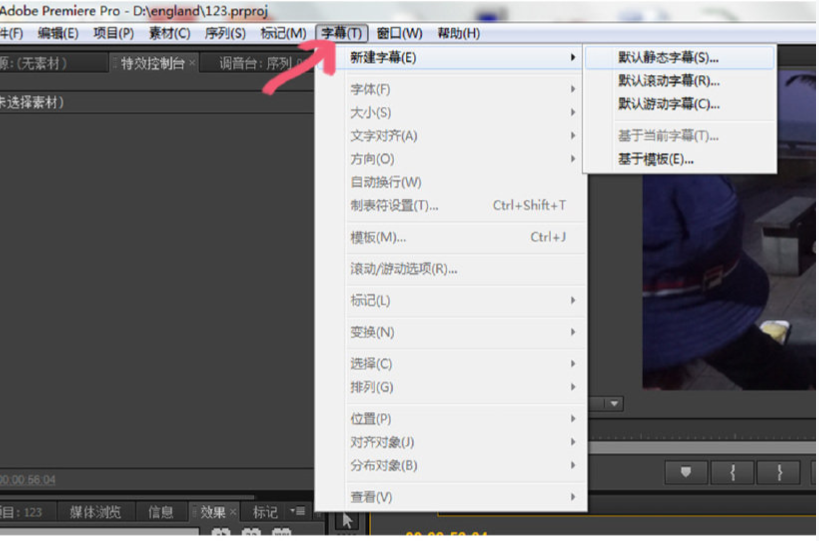
2、随后会弹出以下窗口,可以给字幕改自己想要的名字,再点击【确定】;
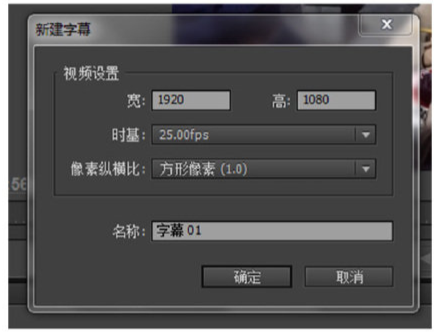
3、字幕界面会自动定格在你之前暂停的画面上,然后单击画面任意位置,打字。
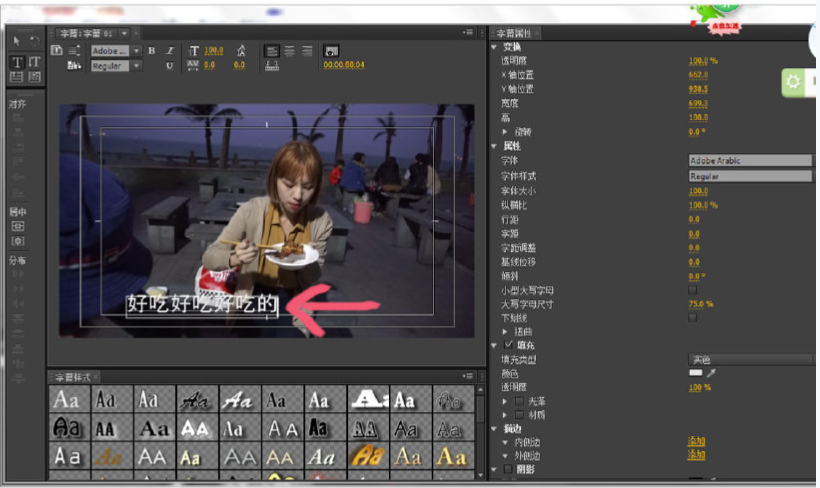
4、通过调整字体,字体大小,以及移动字幕,一个规规矩矩的下方说明字幕就出现了。
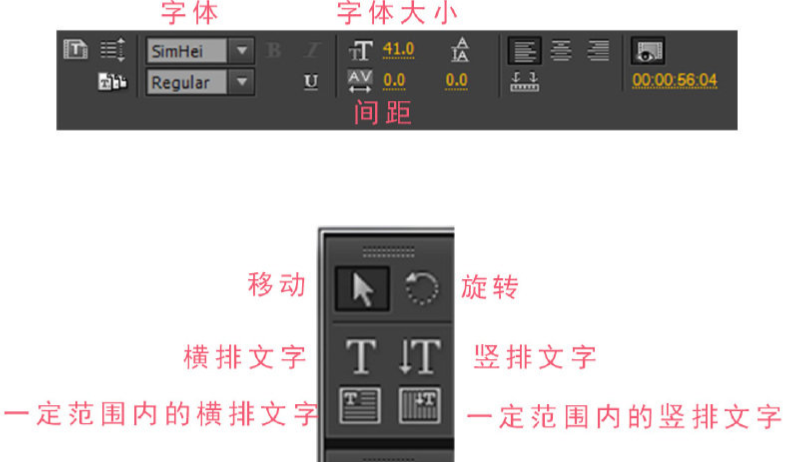
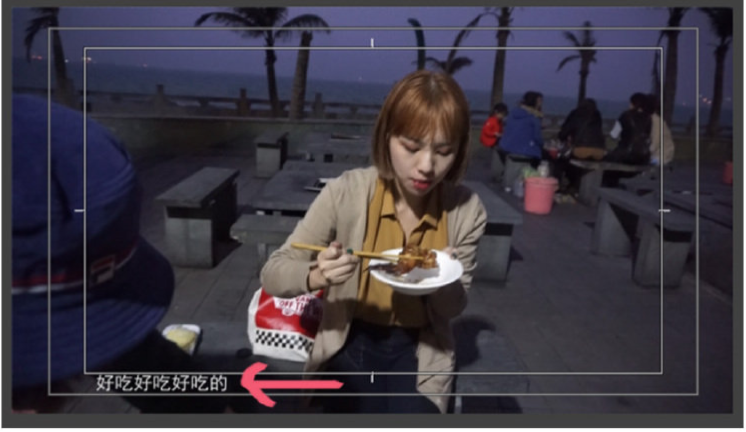
Ⅱ、花字
花字,字面意思来说就是花里胡哨的字幕,综艺节目中常见。(当然,我们只用pr是做不成电视节目里那种花字效果的)。
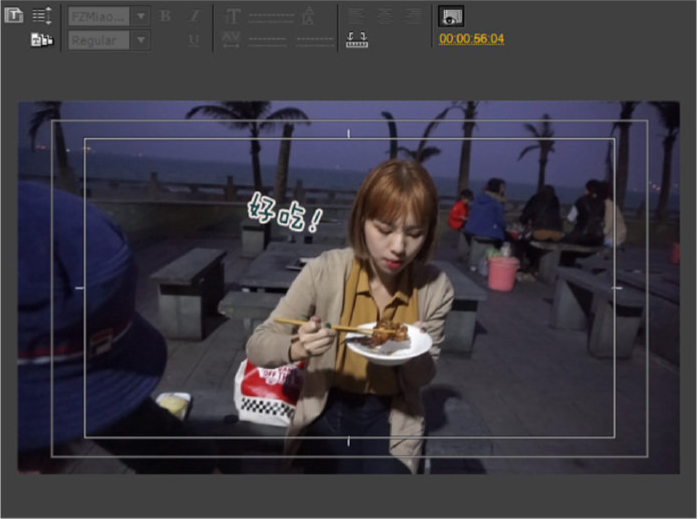
做花字很'简单,加点顔色,描个边就可以了,运用字幕界面右侧的众多功能就0K。
pr加花字幕教程:
填充+描边>外侧边,再用旋转工具和移动工具转一下,移一下。
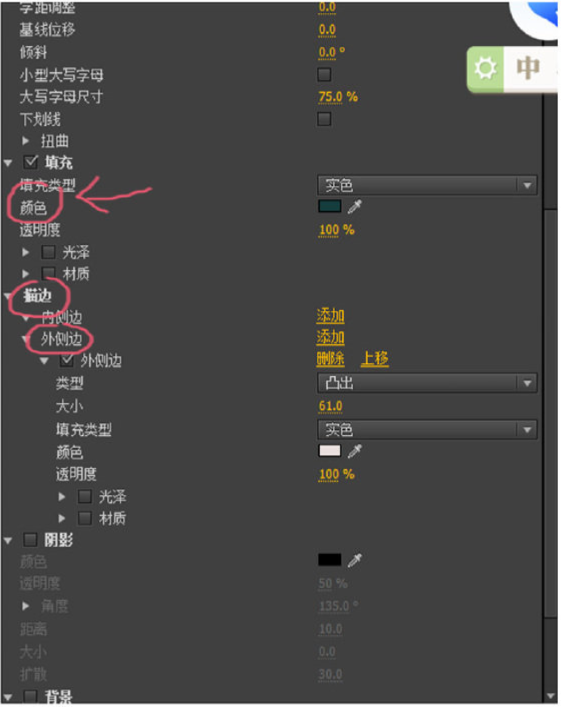
Ⅲ、加图片(表情包)
字幕工具还可以用来加图片!
pr加图片教程:
1、在字幕界面,右键视频画面,点击【标记】——【插入标记】;
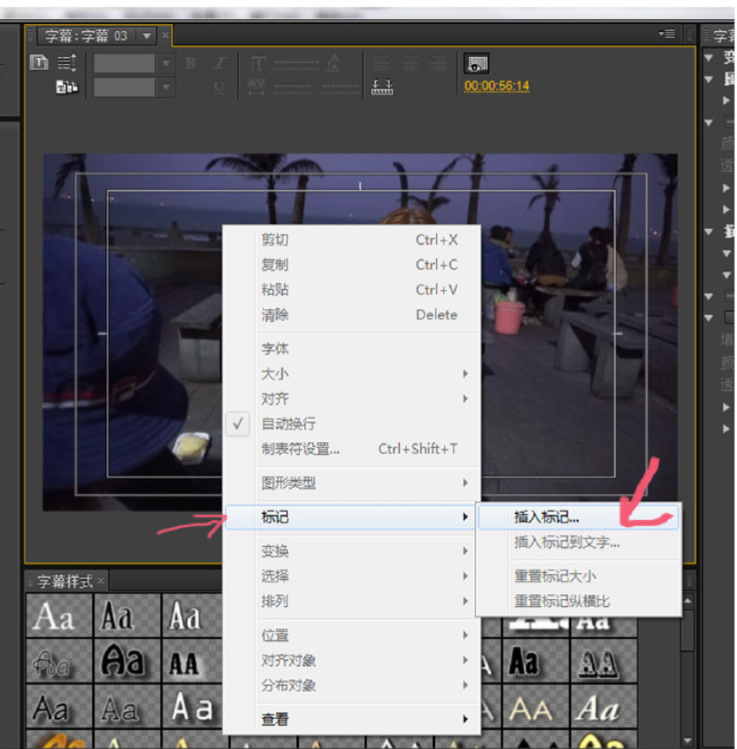
2、弹出这个界面,就可以选择图像。
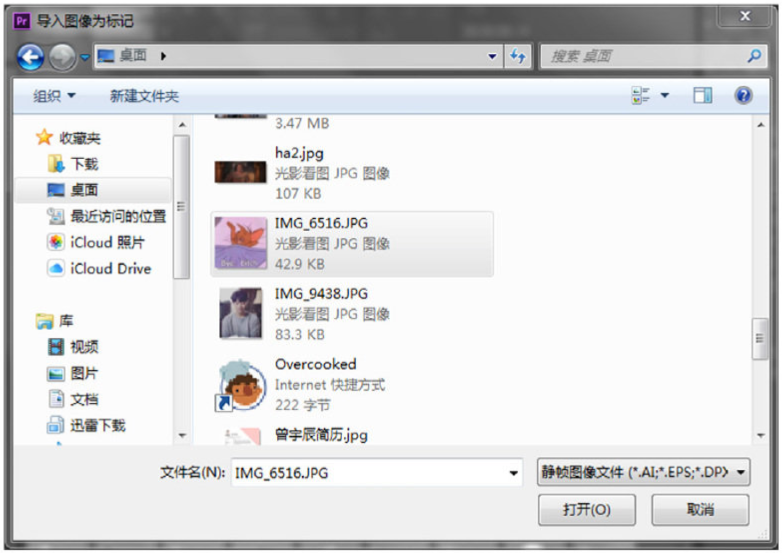
大家都知道PNG格式的图片可以做出周围透明的效果,这里以jpg图片为例,这样就导入成功啦。
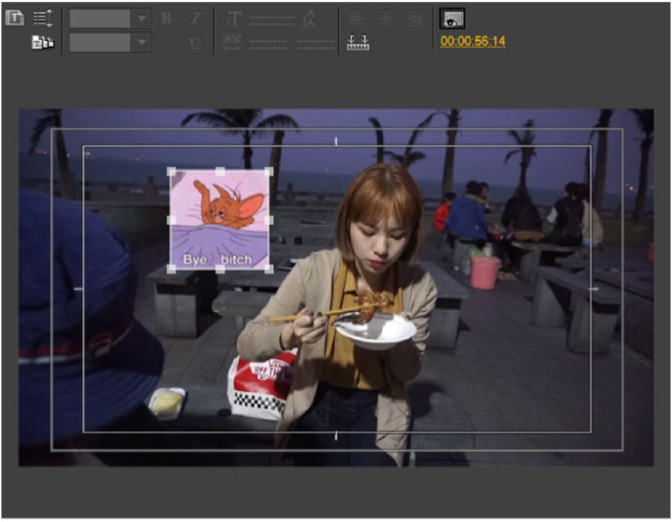
5、调整好字幕之后,直接关闭字幕界面,可以在PR主界面的项目素材库中发现,字幕素材已经在素材库里啦。
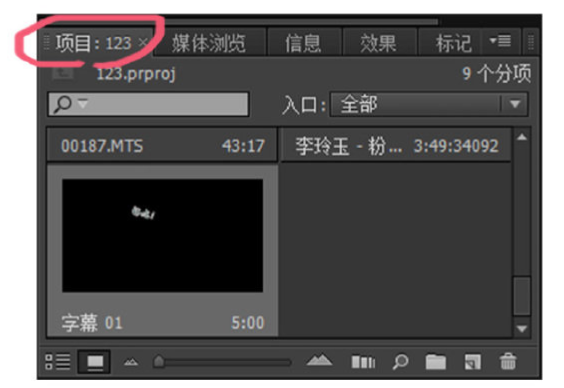
6、再将字幕素材拖动到视频轨道红线处中,直接放在剪好的视频上面的视频轨就行了。
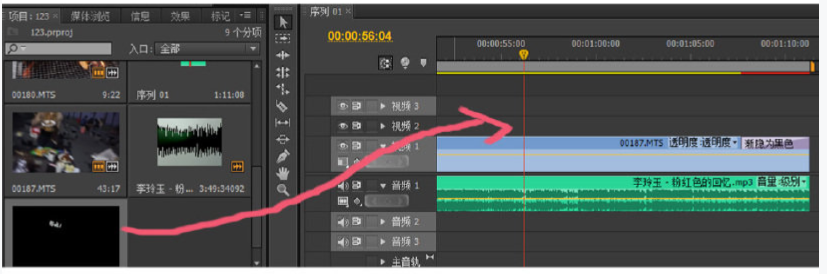
7、鼠标放在字幕条的开头或者末尾拖动,直接调整字幕的出现时长。
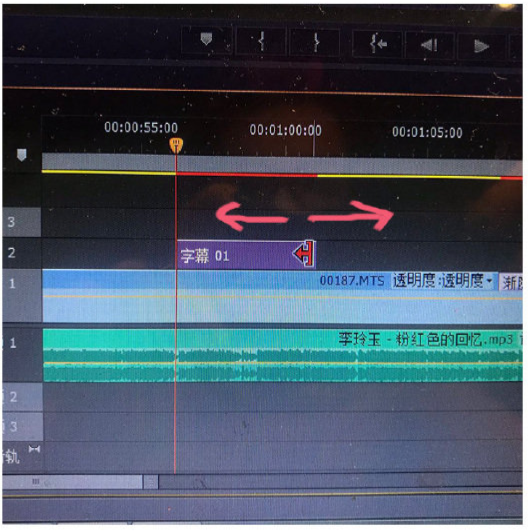
8、像酱紫调整好字幕的时长就0K啦。
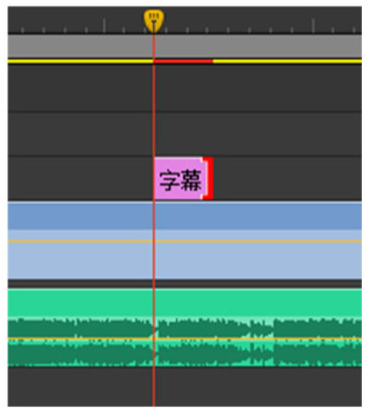
静态字幕效果
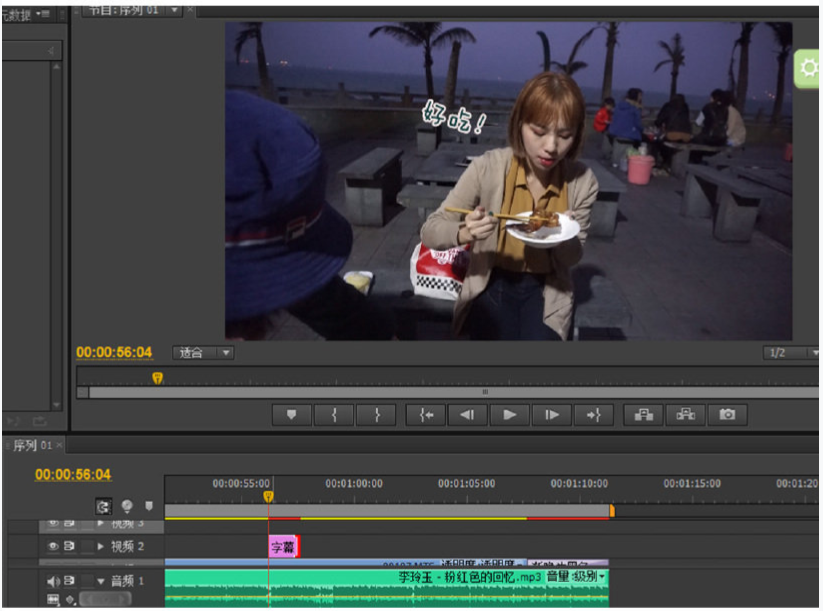
②滚动字幕
朋友们应该能注意到,除了静态字幕,PR还提供滚动字幕和游动字幕的制作。
滚动字幕就是电影后面的演职员表,游动字幕就是弹幕之类的。
两种字幕的制作方法都差不多,就讲一个滚动字幕的,游动字幕自己悟一悟。
pr加滚动字幕的方法教程:
1、点击顶部工具栏【字幕】——【新建字幕】——【默认滚动字幕】;
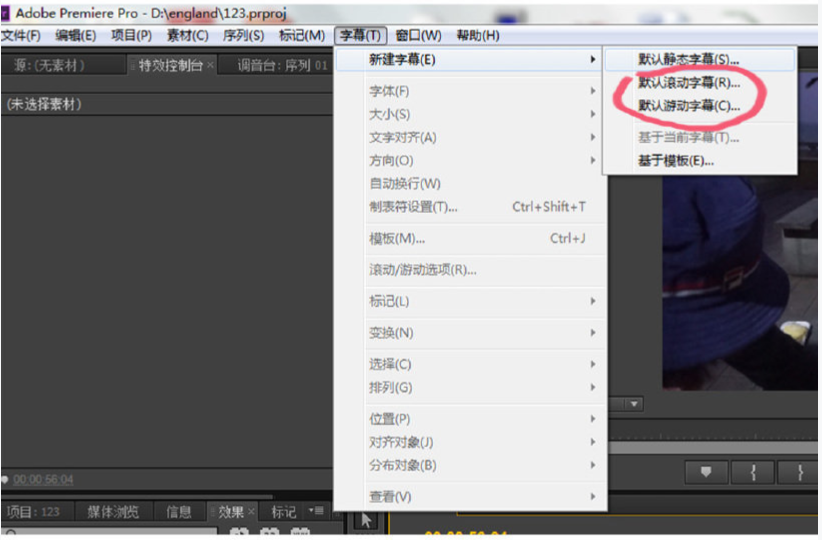
2、输入字幕文字的时候,进行排版(用鼠标拉框框出来);
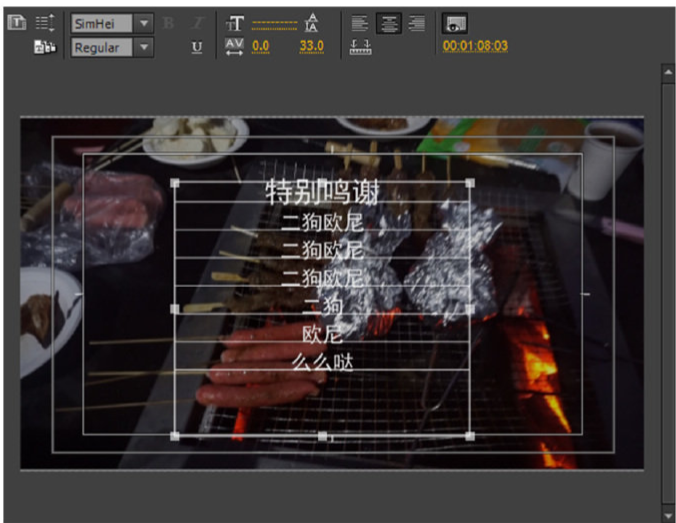
3、点击滚动字幕选项;
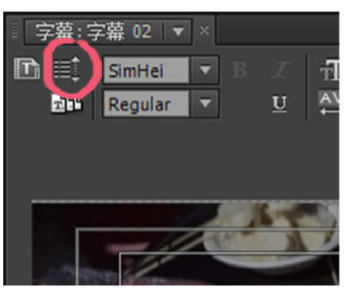
4、【时时间】选择,【开始于屏幕外】和【结束于屏幕外】;
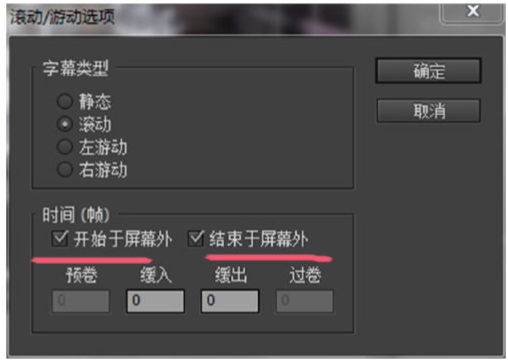
5、再按照之前加静态字幕的方法,把滚动字幕移动弄到视频轨道中,滚动字幕就做好啦。
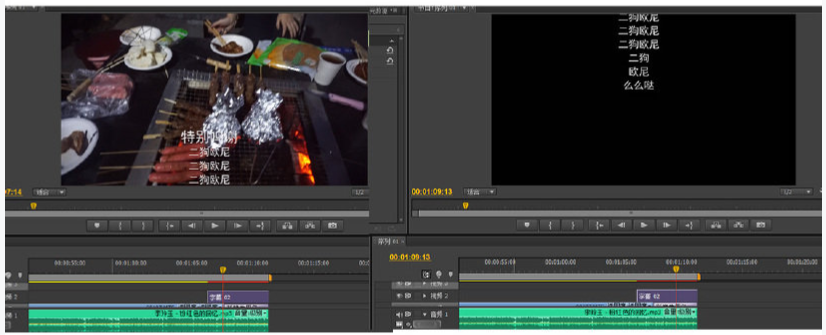
滚动字幕的时长调整和静态字幕一样,而且只要你在设置的时候选择了开始于屏幕之外和结束于屏幕之外,那么滚动字幕一定会是完整的,不会被中途切断,不论你怎么调整时长。
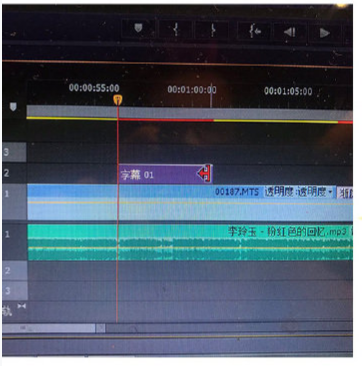
拓展阅读:pr批量字幕的添加
批量字幕的添加,需要借助需要借助Photoshop。
第一步:创建字幕txt文件
格式如下,每行将是一个字幕文件,可以随便加什么东西,但保证在一行就好。第一行作为入口是不会输入字幕内的,所以第一行随便写写,到ps的时候复制进去第一行就好了。
第二步:打开ps,创建psd文件
创建一个psd文件,长宽和自己的视频一样大。背景设置成透明的。
不需要导出图片格式,最终用的是psd格式。
第三步:调整字幕
在右侧点击文字工具添加字幕文字。
这一步添加的文字任意就好。
在这一步调整好文字的字体,颜色,大小,位置,效果。
可以在这里加上影片的一个画面以调整字幕的位置。调完后把图片图层删了。
记得在段落里把居中打开使字幕出现在中间!!!!!!
第四步:导入字幕文件(重点!)
从菜单栏打开:图像 / 变量 / 定义
在打开的窗口里选择你要制作成字幕的图层
然后勾选文本替换
在名称里输入字幕txt的第一行(也就是入口)
结束后,点击 下一个,会出现这个窗口
点击右侧的导入,出现导入数据组窗口
点击选择文件,选择你的字幕txt文件
编码选择UTF (并不知道8和16有什么区别)
确保勾选上替换现有的数据组
点击确定
第五步:导出字幕文件
菜单栏选择:文件 / 导出 / 数据组作为文件
第六步:添加字幕到PR
打开pr,进入项目
在素材箱直接ctrl+i导入所有的字幕psd文件(所以新建个素材箱会好点)
导入的时候会出现这个窗口,狂点确定就可以了。